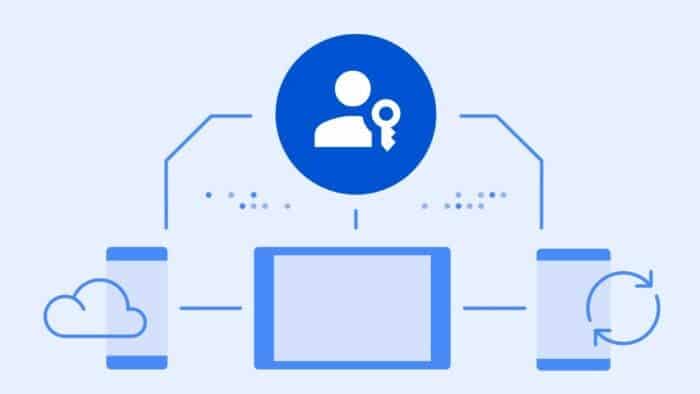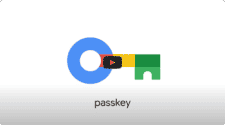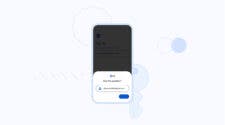Google Passkeys are here, and this is a sneak pick of what a passwordless future might look like. Google yesterday announced its backing for FIDO Sign-in standards that eliminate the need for passwords. The Alphabet-owned company also provided a sneak peek of how passkeys will appear on Android and Chrome to users.
Google has been working on replacing passwords for a while now due to people’s poor password management. Most people tend to reuse one password across multiple platforms, leaving them vulnerable to data breaches and phishing scams. Google is banking on Passkeys to solve most of these issues.
What are passkeys?
A passkey is a digital identification linked to a user’s account and a specific website or app. The passkey allows users to authenticate themselves without requiring a username or password. The purpose of passkeys is to replace older authentication methods such as passwords.
According to a blog post on Google’s developer page, the experience will be similar to how saved passwords work today. Only the rightful owner will be able to use the passkeys. In order to use the passkeys, users will have to unlock their device by either entering a PIN, pattern or a biometric sensor.
How passkeys on Android and Chrome will work
Google Chrome currently supports passkeys on Android, Windows 11, and macOS and utilizes tools like Google Password Manager. When users log in to a compatible service, they can authenticate their device with two-factor authentication and immediately set up a passkey. Some users may have already set up some passkeys but have yet to realize that.
It’s worth noting that the passkeys are currently optional, so you can continue to use passwords for the time being.
How to set up a Google Passkey
Setting up a Google passkey is a quick and easy process. The setup can be done from a computer, phone, or tablet. The process only takes a few moments, and you can also authorize multiple accounts. Permitting multiple accounts will allow you to access your accounts from different devices.
Here are the simple steps to follow to set up your Google passkey.
- Open your web browser on your phone or computer and head to the Google Passkey page.
- Enter your Gmail address and password if prompted.
- Click the blue “Use passkey” button.
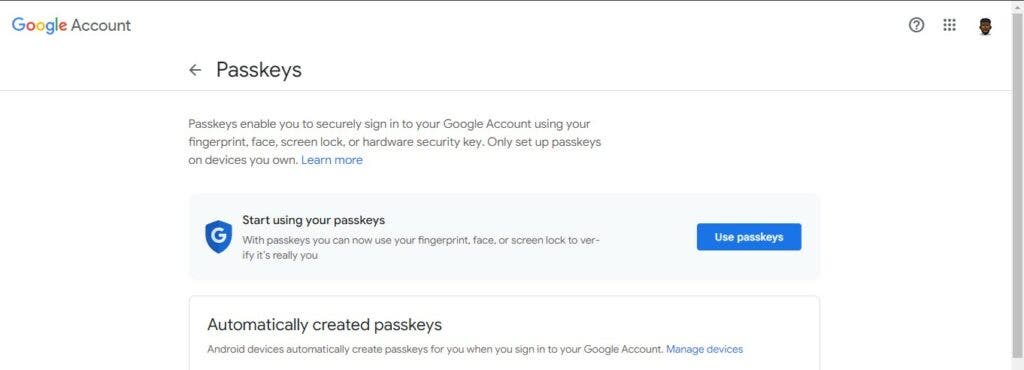
Gizchina News of the week
- Create a passkey; tap the blue Continue button to create a passkey on your current device. If you’re going to set up a passkey on a different device, click the blue Use another device text.
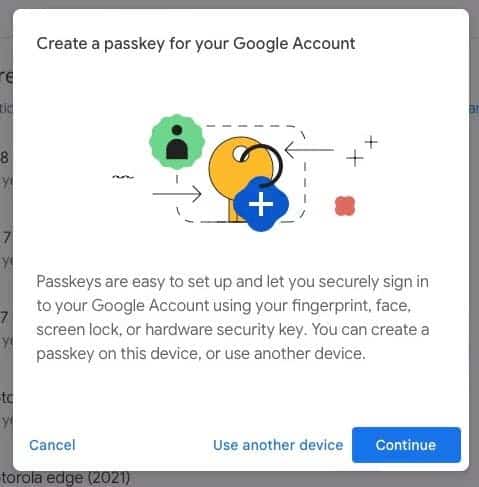
- A login screen specific to your device will appear and prompt you to confirm your identity using biometric data. However, if you use a PIN or password to log in to your phone or computer, you will be prompted to enter it instead.
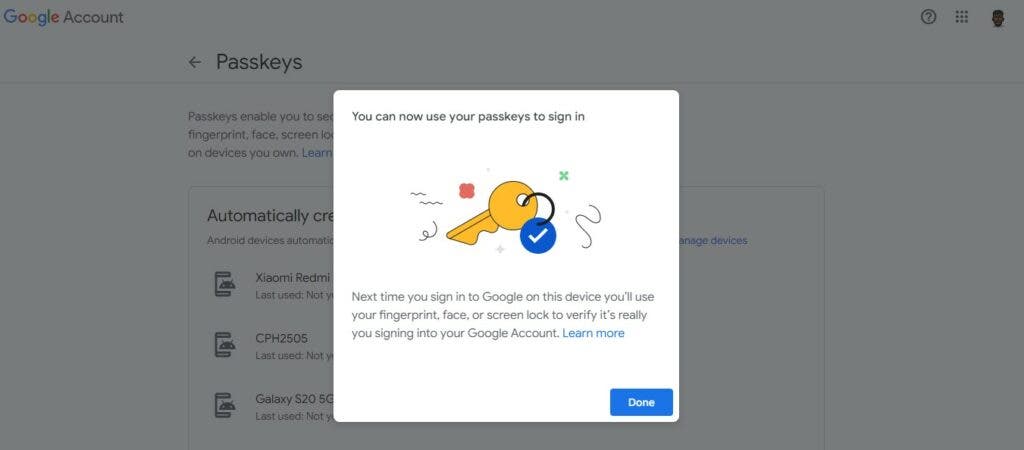
- Once done, you can click the blue Done button.
It’s worth noting that at the time of writing this article, Google Passkey is only available for personal Google accounts. Google Workspace accounts will support passkeys in the near future, but your administrator will need to update and enable the option.
Do Google passkeys work with a password manager?
If you use a password manager like Last Pass, you might be wondering whether the passkeys are supported. Well, I have some good news for you. Most password managers do support storing passkeys just like they do with passwords.
Google’s password manager also supports storing of passkeys (obviously). I should, note that password managers are not a requirement when signing up for a Google passkey.
The passwordless era is here to stay
Passkeys are a massive improvement over old-fashioned passwords. They offer a faster and more secure way to authenticate, meaning users can expect numerous benefits. Major brands have also adopted the technology, and more are sure to follow. Passkeys will eventually become a standard requirement, much like two-factor authentication.