If you encounter issues with a peripheral device connected to your PC or a component of your PC is not functioning correctly, you may need to update the drivers. Drivers are essential components of Windows 11, as they play a crucial role in powering your laptop or any PC. Drivers are a type of software in Windows that facilitate communication between your PC and various hardware components or peripherals, such as the display, USB drives, keyboard, or trackpad. They ensure that these devices work correctly with your computer’s operating system.
Sometimes, when you download and reinstall Windows 11, or when you connect a new device to your PC, driver-related issues can arise. There may be instances where a driver is missing, causing the device not to function correctly. In such cases, you’ll need to update or manually install the driver. There are three primary methods for doing this: through Windows Update, from your computer manufacturer’s website (OEM website), or using Device Manager. Additionally, we’ll explain how to uninstall drivers, but please note that administrative privileges are required to perform these actions.
Using Windows Update to Update and Install Drivers
In many cases, if you’re encountering driver-related problems, Windows Update is the first place to check for solutions. Similar to how you check for monthly security updates. Windows Update is used to fetch new drivers for your PC, provided by the manufacturer of your device.
- Open the Windows 11 System Settings app by clicking on the Windows logo and selecting Settings from the listed apps. For a quicker way, you can also press the Windows Key on your keyboard together with the letter “I” to open the Settings app.
- Select Windows Update
- Next, press the “Search for Updates button”.
- The update list will also present the list of drivers that your system requires. Windows Updates will download these drivers one after the other. Along the line, the system might display prompts asking for your permission to download. Just click on the Download button to go ahead.
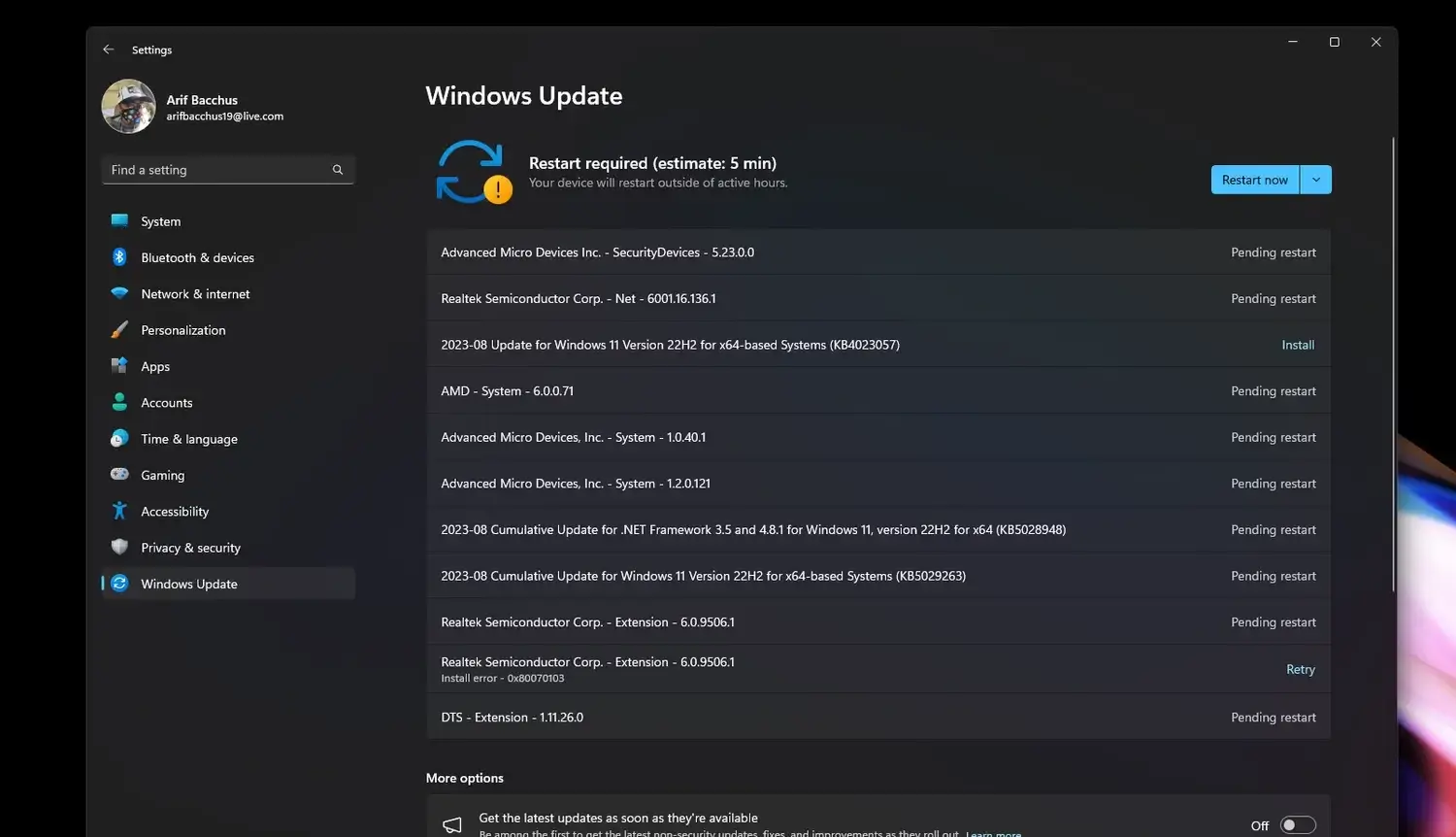
- Occasionally, you might come across driver updates listed as optional updates. In such instances, you can follow these steps to access and install them:
1. Click on “Advanced Options.”
2. Choose “Optional Updates.”
3. Select “Driver Updates.”
4. Click “Download and Install.”This allows you to manually select and install optional driver updates from Windows Update.
- Whenever any Driver refuses to download, click on the Retry button to try the download again.
- When all drivers successfully download, the system will prompt you to restart. Go ahead and restart the computer to configure all Drivers successfully.
Installing Drivers Via OEM Websites
If Windows Update doesn’t provide the driver you need, you can manually download and install it by visiting the website of your PC’s manufacturer, also known as the OEM (Original Equipment Manufacturer). Common OEMs include Dell, Lenovo, HP, and others. Follow these steps to obtain the correct drivers:
1. Visit the support website of your OEM.
2. Search for the model of your device.
3. Locate and download the appropriate drivers for your PC from the provided list.
These drivers are specifically tailored to your PC’s make and model, ensuring compatibility and optimal performance. After downloading the driver file from the OEM’s website, simply double-click on the downloaded file to initiate the installation process. If double-clicking the file does not trigger the installation, continue to the next section for instructions on manual installation.
Updating Graphics Drivers of Windows PC 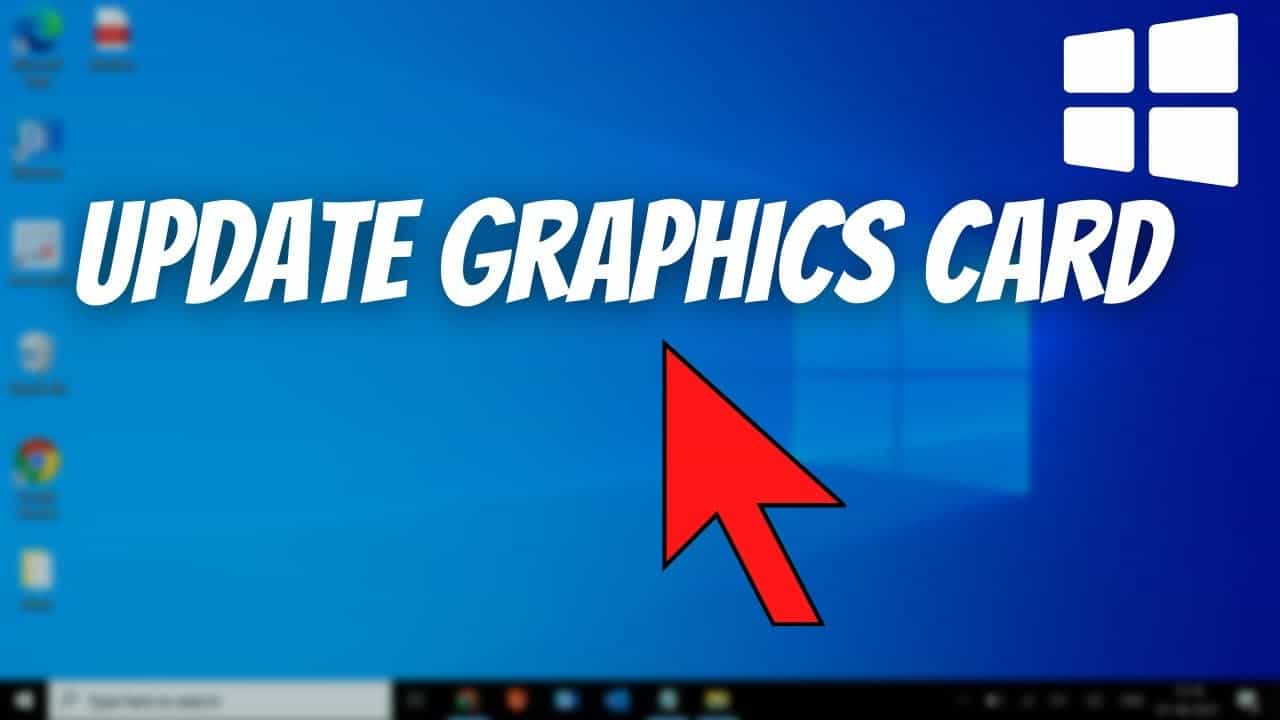
It’s important to update your graphics drivers on Windows. Doing it manually is a good idea because you’ll get the latest improvements, which might not come from the computer manufacturer or Windows Update. We have a guide on updating graphics drivers, and a shorter version is provided below.
- For Intel systems, you can update drivers using the Intel Driver and Support Assistant. You can also do it manually by downloading drivers from their website, then double-clicking to install them.
- If you have an AMD system, go to AMD’s download center for graphics and use their auto-detection tool. If you prefer a manual download, select your hardware, download the file, and double-click to run it.
- To update NVIDIA graphics, you can use the NVIDIA GeForce Experience software. If you want to manually download the updates, visit the Nvidia download center.
Updating Drivers Via Device Manager
Now, let’s discuss how you can update and install drivers using Device Manager. There are both automatic and manual methods available. In most cases, the automatic method should solve most issues. However, if it doesn’t work, you can manually update a driver. Here’s how to do it.
- Right-click on the start menu and select Device Manager from the list.
- In the Device Manager list, locate the missing Drivers and other Drivers that require attention. Items labeled with red X mark shows that the Driver is missing. Other items with a yellow exclamation indicate a Driver that needs update.
- To automatically update the driver, right-click on it and select “Update Driver.” Then, choose “Search automatically for drivers.” In most cases, the driver will be updated. However, if it’s not updated, you’ll be prompted to check Windows Update for the latest driver.
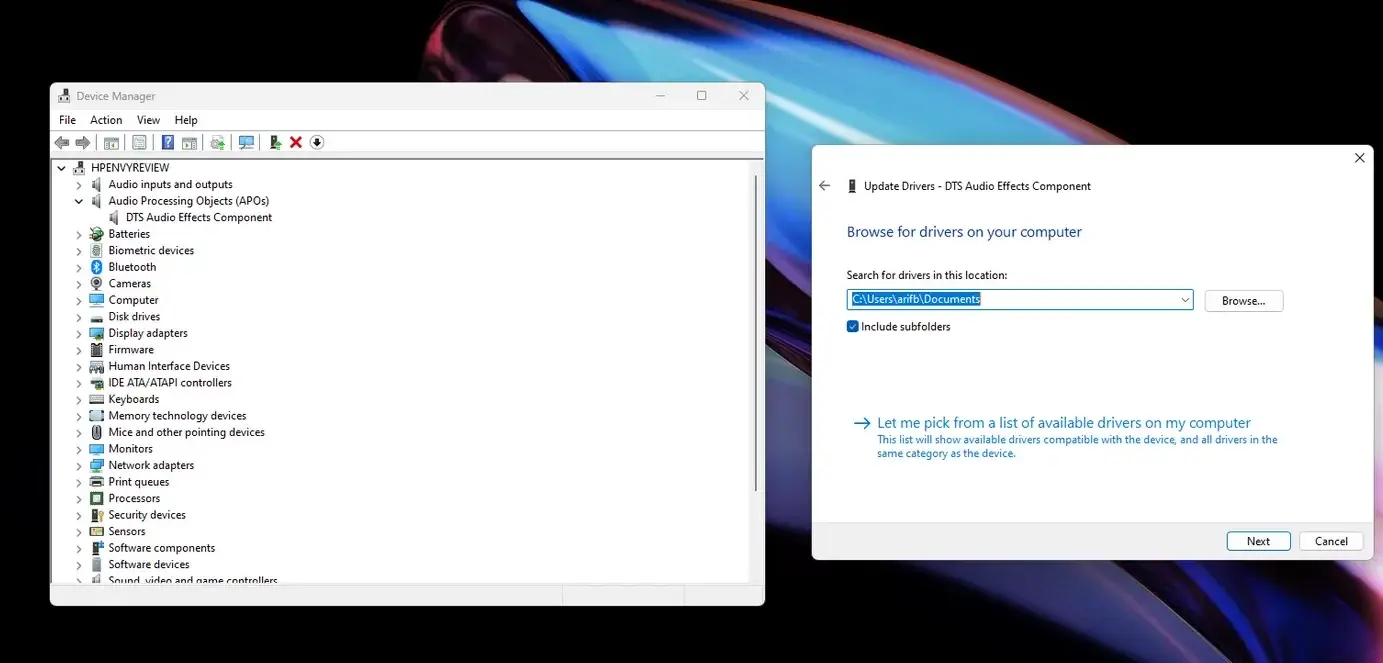
- To manually update the driver, right-click on it and select “Browse My Computer for drivers.” Then, locate the specific driver you downloaded in the previous section and click “Next.” Windows will install the driver.
Conclusion
If a particular driver is causing problems, you can uninstall it and then reinstall it. To do this, right-click on the driver and select “Uninstall device.” You can also choose “Disable device” if you want to deactivate it. In either case, it’s a good idea to select “Scan for hardware changes” to check for any new updates, and then follow the steps mentioned earlier to attempt to make your drivers function correctly.





