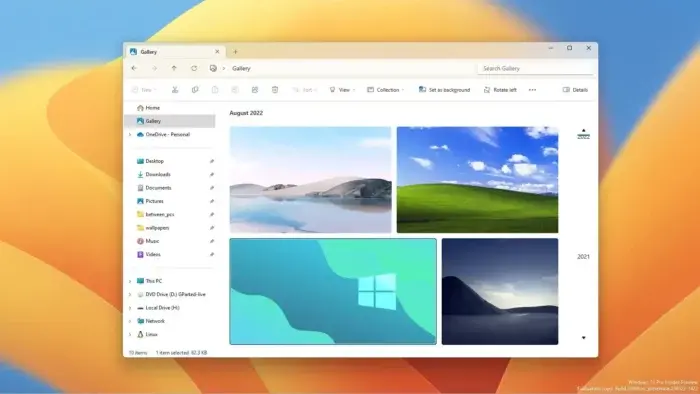Microsoft has just released a new update for Windows 11. This new update brings some exciting new features to the File Explorer app. This article will explore the features of File Explorer in Windows 11. We will also explain how they enhance the operating system’s performance.
In the Windows 11 2023 Update (version 23H2), Microsoft is giving us a fresh File Explorer. It comes with new code, looks, and some cool new stuff. The new File Explorer in Windows 11 2023 Update is getting a makeover. Microsoft is using something called WinUI 3 and XAML to update the code, making it more modern. But don’t worry, it will still feel like the File Explorer you know. They are also changing the look at the top, fixing up the “Details” pane, and making sharing stuff better.
The new File Explorer also comes with a cool “Gallery” feature to help you see and handle your pictures. They’re also making it work with more kinds of compressed files, not just Zip files. Now you can open and get stuff out of RAR and 7-Zip files too. This guide will tell you about the big changes and new stuff in the File Explorer for the Windows 11 2023 Update.
Windows 11 Update: New Header Design
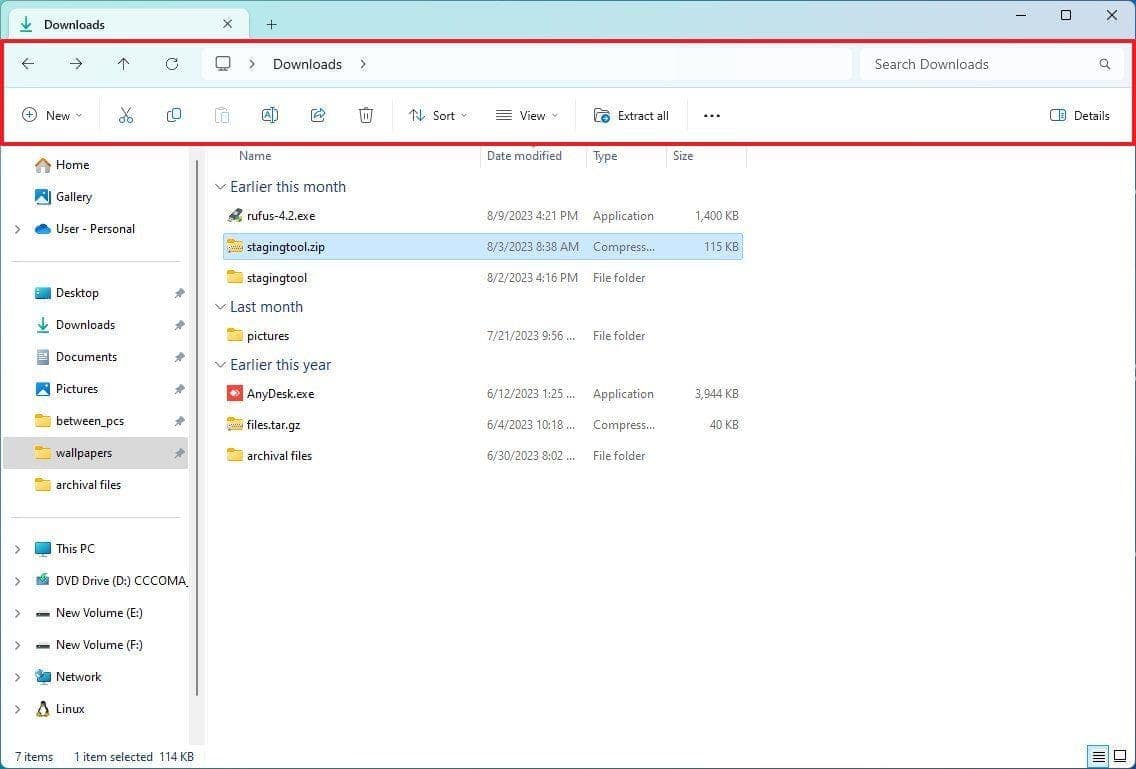
One big change you’ll see is how the header looks different now. When you get the new update, you’ll see that the command bar is at the bottom of the address bar, and the buttons there have been updated.
You’ll find the refresh button next to the navigation buttons in the address bar. They’ve also changed how the address bar looks when a new page is loading. Instead of the green progress bar, there’s a new snipping animation in the tab.
Additionally, the address bar has been updated to display the sync status for OneDrive files. When you hover over the OneDrive icon, a new flyout will appear, showing you storage information.
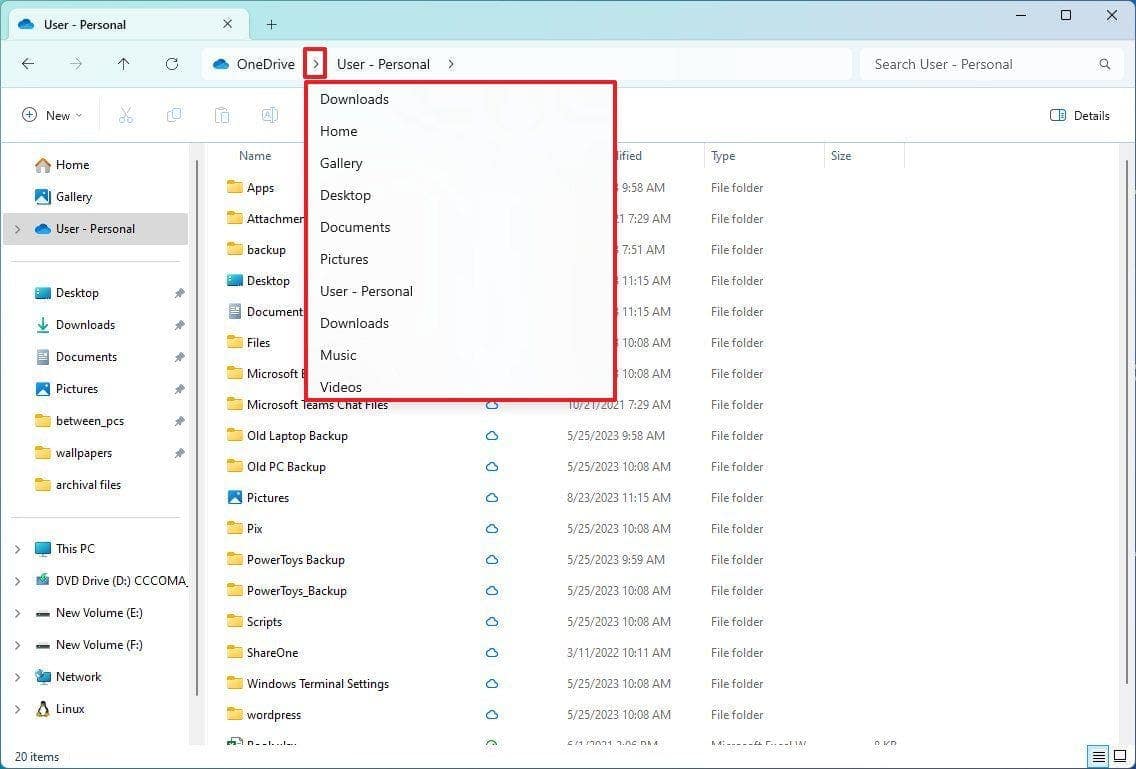
In the path area, if you click the chevron button, you’ll see an updated flyout design with the modern style of Windows 11. The address bar and search box now have rounded corners, giving them a sleek look.
Starting with this update, you can do something new – you can drag tabs out of the window to open another File Explorer window. It’s a convenient way to manage your files and folders more efficiently.
Windows 11 Update: Newly Designed Details Pane
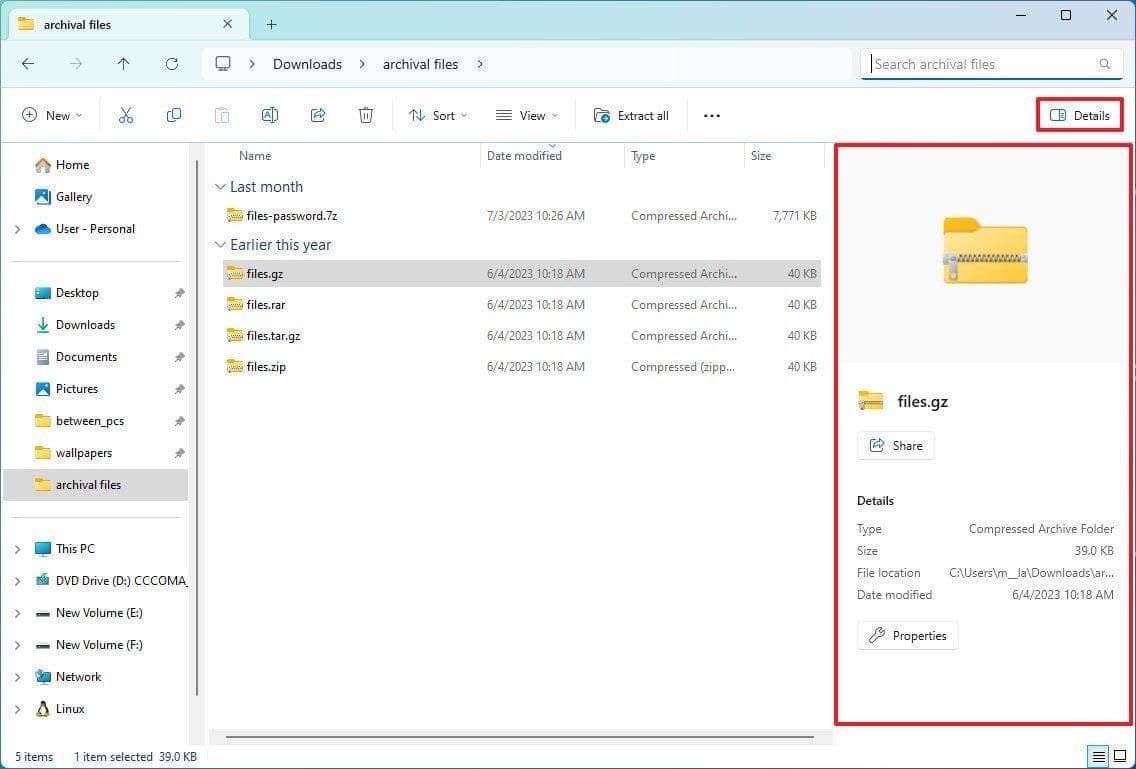
The command bar also has a new button that allows you to open the “Details” pane. This pane provides more information and options for a specific file, folder, or drive. It makes it easier to access and manage your files.
For example, if you pick a file, the pane will display various details like file type, size, location, and modification date. It also provides options to share the file or view its properties. This makes it convenient to find out more about your files and perform actions on them.
Windows 11 Update: Latest Home Page Design
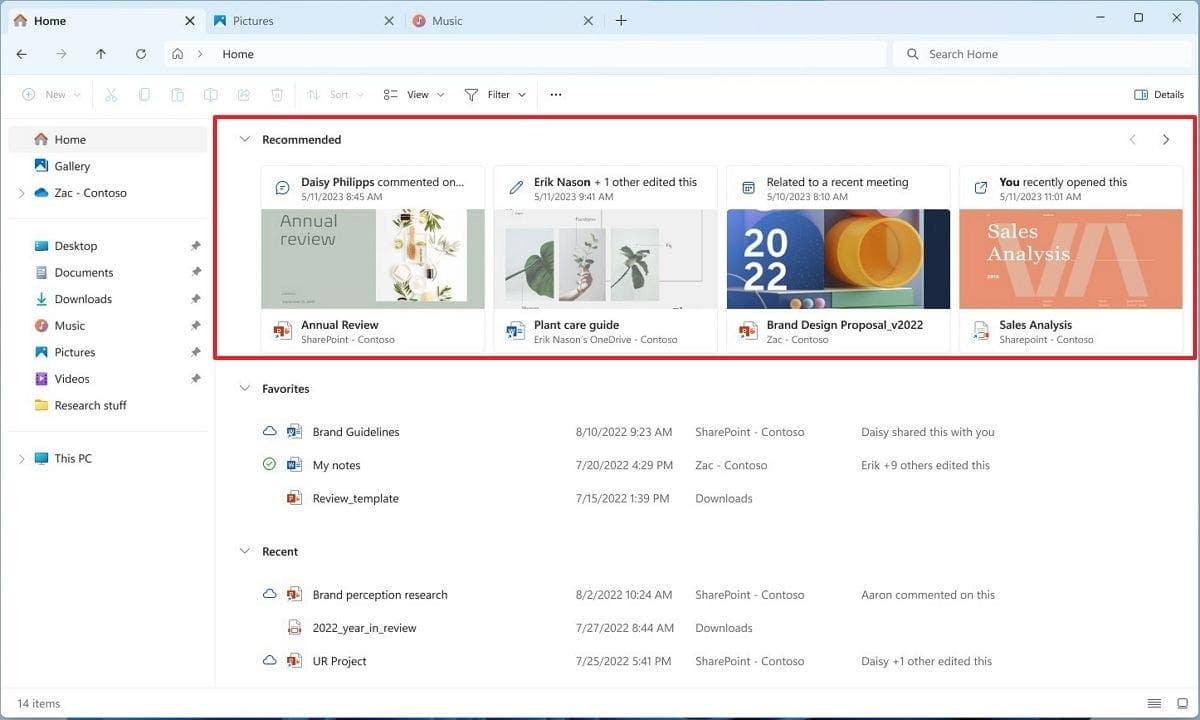
The “Home” page is also receiving some visual enhancements. The development team has worked on updating this page using the WinUI framework. As a result, you’ll see some small visual changes in various sections like “Quick access,” “Favorites,” and “Recent.” These improvements aim to make the user experience more pleasing and efficient.
Keep in mind that the changes in the “Quick access” section are only applicable to Microsoft accounts. For Azure Active Directory (AAD) accounts, there will be a new carousel with thumbnail previews displaying recommendations for files stored in the cloud. This feature is designed to enhance the user experience, particularly for those using AAD accounts.
Gizchina News of the week
Updated Gallery
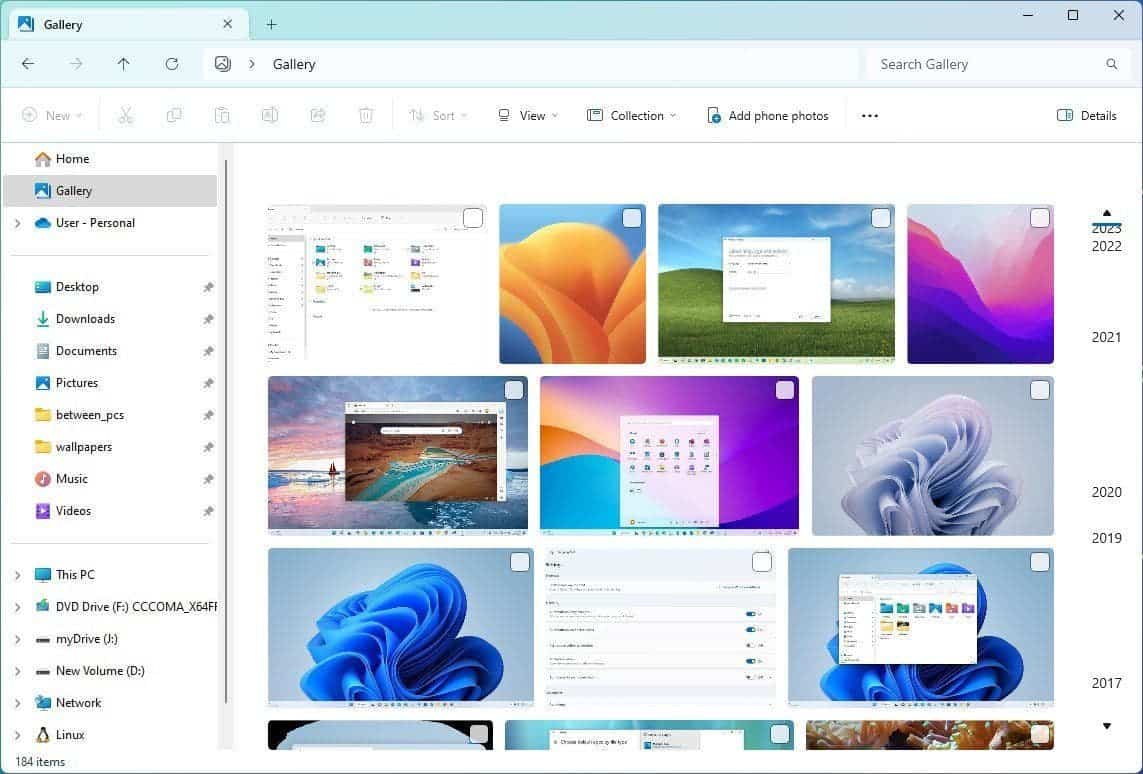
Image Source: Windows Central
The “Gallery” page in File Explorer introduces a fresh way to interact with your images. It offers an interface reminiscent of the Photos app, allowing you to conveniently view and manage both local and cloud-based images. This feature aims to provide a more seamless and user-friendly experience when working with your pictures.
The “Gallery” page in File Explorer offers various thumbnail preview sizes without displaying the file names. These thumbnails have rounded corners, and you can sort them chronologically using the right scrollbar. This arrangement makes it easier to browse through your images and find what you’re looking for based on their appearance and order.
If you want to include or exclude folder locations in the “Gallery” page, you can do so through the “Manage collection” option in the “Collection” menu. By default, only the contents of the “Pictures” folder are displayed, but you have the flexibility to customize which folders are included in this view.
If you want to access photos from your phone, you can use the “Add phone photos” option to connect your mobile device. However, if you already have the OneDrive app installed on your phone, you may not need to use this feature.
Improved Share Feature
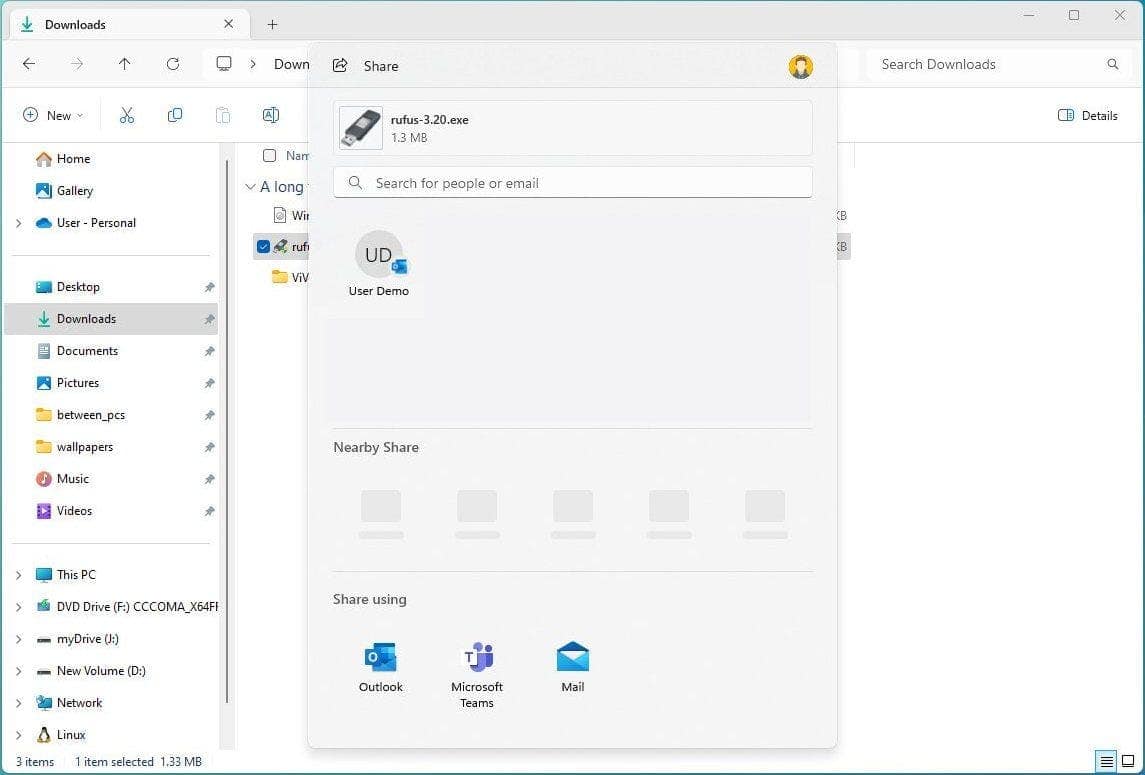
To make it easier to share files, the “Share” feature now has a new look, and file transfer speeds have been enhanced. Your own computers will also appear at the top of the list, making it simpler to send files to your own devices. In this update, the developers have made changes to the interface design to match the look and feel of Windows 11.
You can now send files through the Outlook app directly from the Share interface, and the right-click menu has been updated to include the “Share” option. On Windows 11 version 23H2, Microsoft is now using Wi-Fi Direct to improve the transfer speeds of files between devices. If “Nearby Sharing” is not enabled, the “Share” interface will now show a button instead of a drop-down menu to turn it on, and at the top, there’s a new search box to make it easier to find contacts across accounts.
Extended Archive Files Support
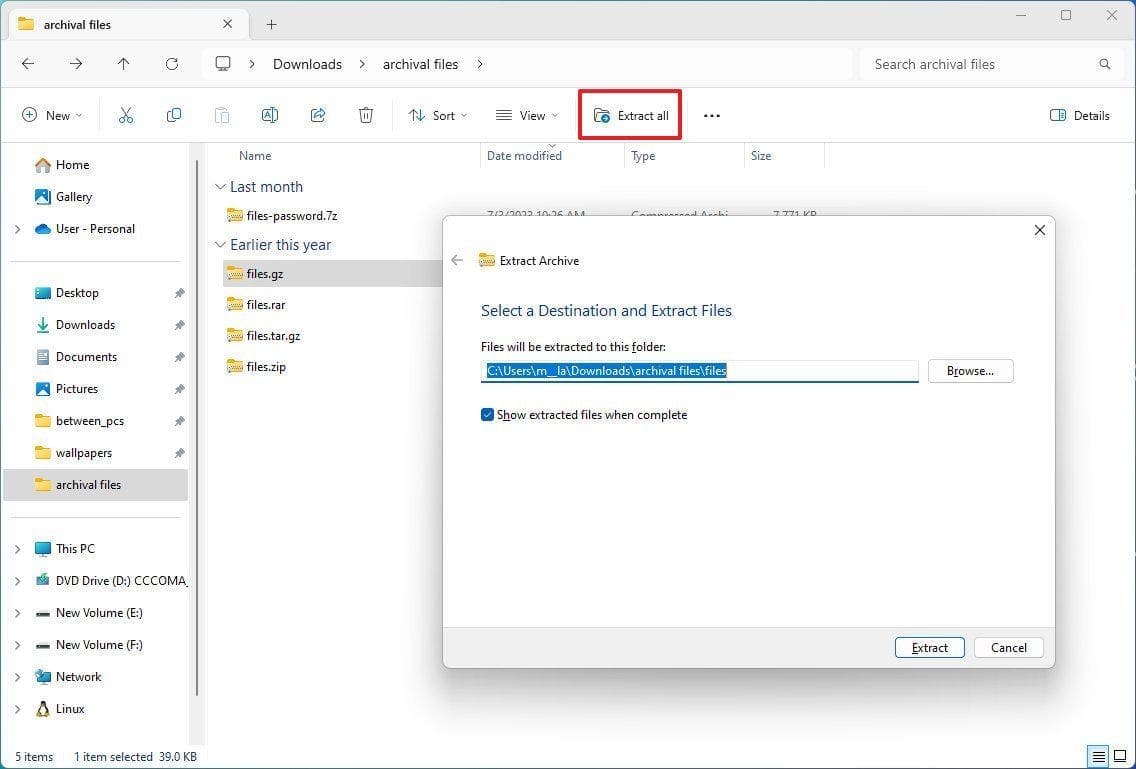
Although you have been able to open and extract files from compressed folders, this feature was limited to “.zip” formats. However, on version 23H2, Microsoft integrates the “libarchive” open-source project to bring native support for RAR and 7-Zip archival formats. This means you can now work with a wider range of compressed files directly in File Explorer, making it more versatile for handling different types of archives.
The support will allow you to open and extract many file formats such as “.tar,” .tar.gz,” “.tar.bz2,” “.tar.zst,” “.tar.xz,” “.tgz,” .tbz2,” “.tzst,” .txz,” .rar,” and “.7z” from File Explorer using the “Extract all” wizard. This makes it more convenient for users who frequently encounter these file formats and need to access their contents quickly and easily.
Initially, the support will be available through File Explorer, but the company may bring the support to PowerShell and Command Prompt in the future. This means users will have more flexibility in how they work with these file formats, whether it’s through the graphical user interface or command-line tools.
Conclusion
The September update brings some of the new improvements for version 23H2. This includes the modern version of File Explorer, but it won’t change the version number. Your system will still read version 22H2 after the installation. The company plans to release an enablement package before the end of 2023 to complete the upgrade, deploying the rest of the new components and changing the version number to 23H2. This means that more changes and enhancements are on the way, and you can look forward to further improvements in the future.