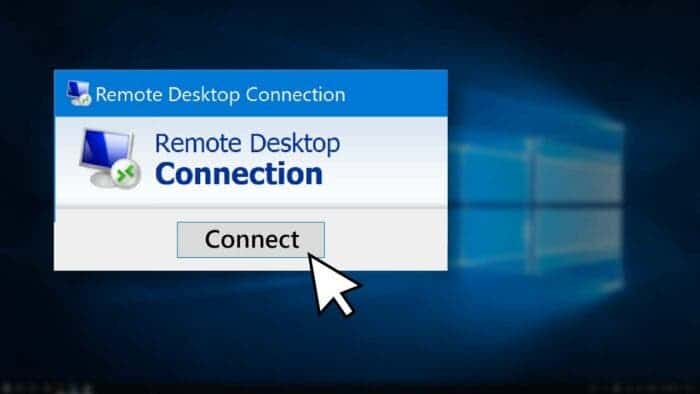Owning a good laptop means you can use it wherever you want. But what if you want to access your laptop or desktop computer when you can’t touch it? Windows 11 Pro helps with this using its built-in remote desktop feature. It’s a bit trickier with Windows 11 Home, but there are ways to get a remote desktop experience.
If you have Windows 11 Pro, you can easily use a built-in remote desktop feature to connect to another computer. To do this, you need to configure it, which involves two main steps: preparing your system for remote desktop access and then using it to connect to another computer.
How to Set Up Your PC for Remote Desktop
By default, this feature is turned off in Windows 11, and you cannot use remote desktop when it’s off. Therefore, we will begin by turning it on.
- Press Windows Key + I to open Windows 11 Settings app.
- Select System.
- Choose Remote Desktop.
- Click on the switch for Remote Desktop to turn it On.
- Click on Confirm. (Please note down the name of your PC here).
- Click Remote Desktop Users, then Add to add another account. You can also use the default administrator account for this set up.
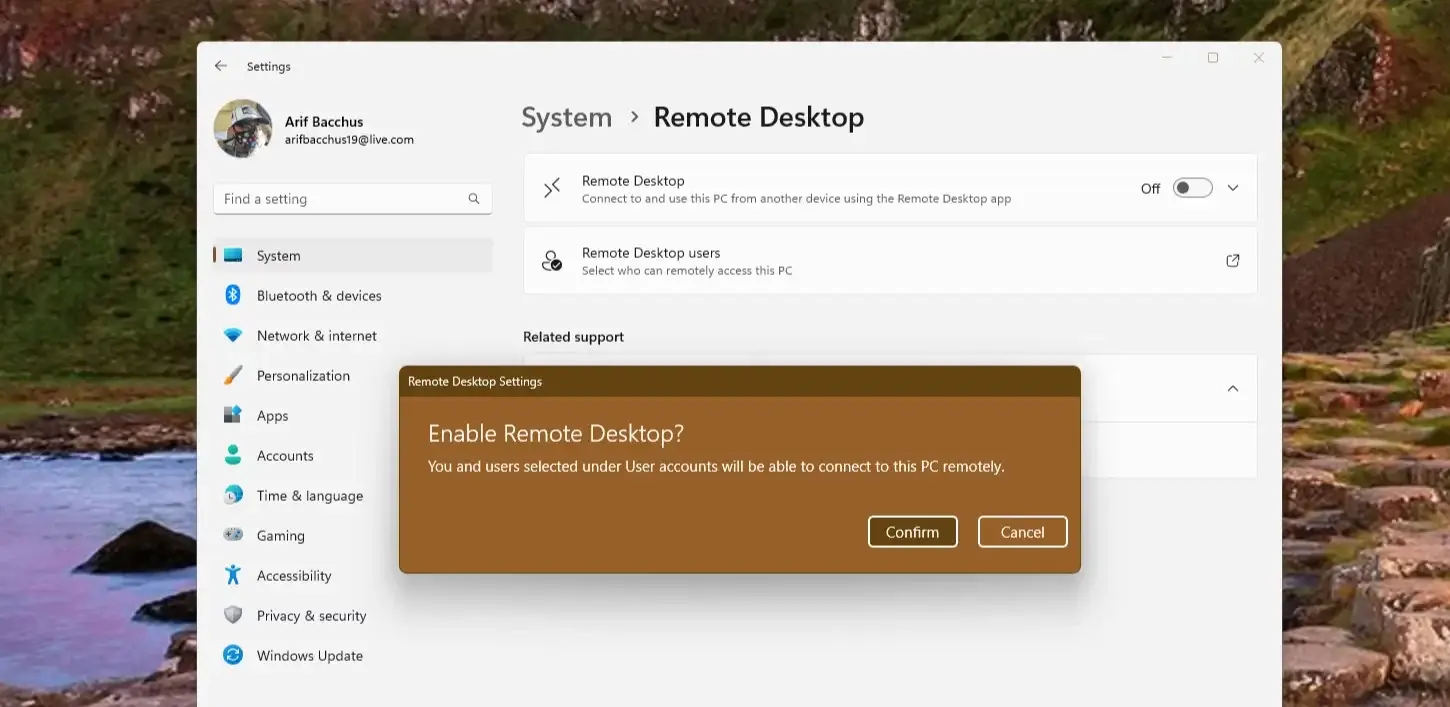
Image Source: XDA Developers - Next, type the name of the account you want to use, then choose Check Names, then select OK.
To enhance security, you can select the “Require devices to use Network Level Authentication to connect” option under Remote Desktop. This setting helps prevent unauthorized remote desktop connections for a safer experience.
Access your PC with Remote Desktop
You can now access another PC using the Microsoft Remote Desktop application. We recommend getting it from the Microsoft Store, but it’s also accessible on iOS and Android, allowing you to connect to your PC on these devices. In the following steps, we’ll use the Windows app, but the process should be similar for all app versions.
Gizchina News of the week
Using Microsoft’s Remote Desktop App
- In the top right side of the application, click on the + or add button.
- Click on PCs
- Now, enter the name of the PC you are trying to connect to. (This is the name you noted earlier).
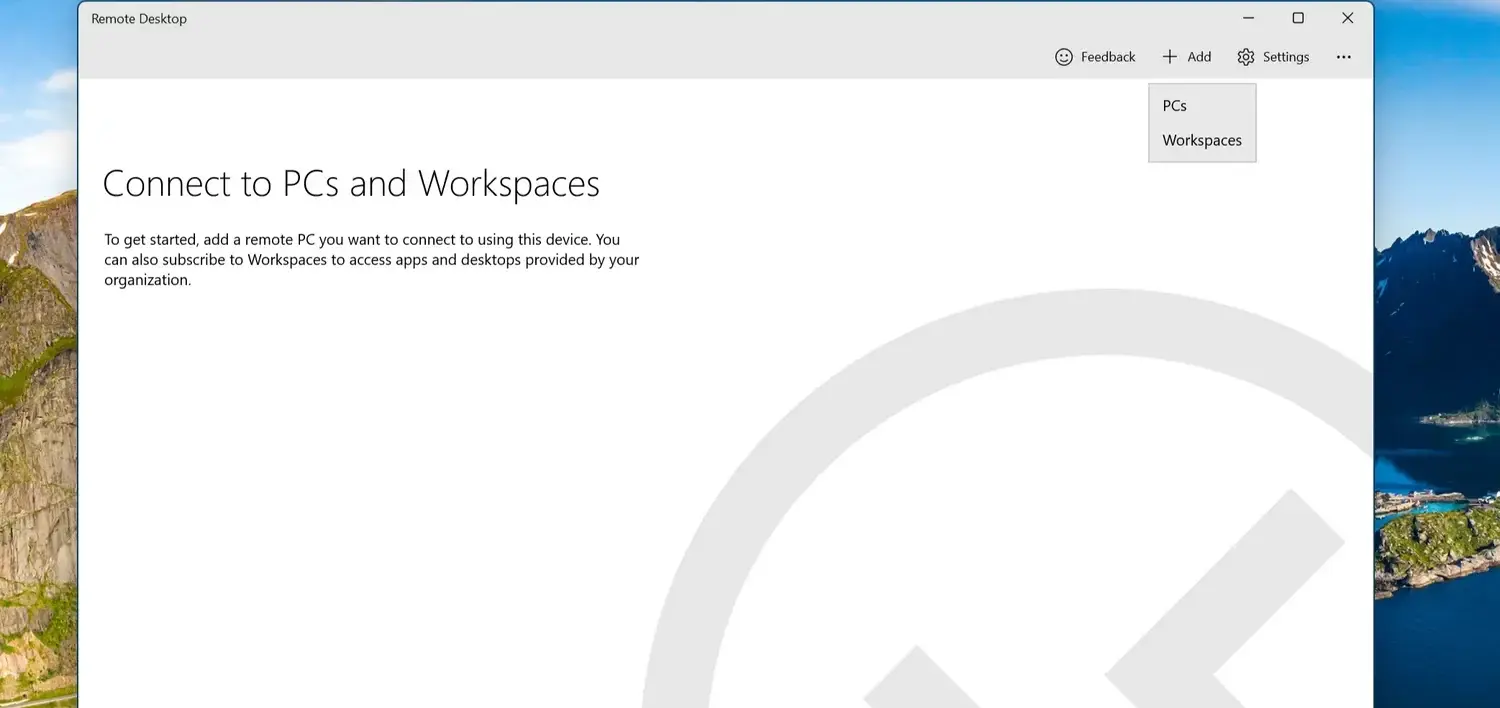
Image Source: XDA Developers - Press the + button to enter the user account information on your main PC. After entering the information, press Save.
- Under Display name, type any name you would like to call your PC and press save at the bottom of the screen.
- From here, your PC should appear in the list. Just click on it to connect to it and begin using it.
When you’re finished and want to disconnect, click on the three dots at the top, then select “Disconnect.” If you prefer a full-screen view, tap the three-dot icon again and choose “Full Screen.” Otherwise, you can opt for a windowed view.
How to Use the Built-in Remote Desktop in Windows 11
While the built-in Microsoft Remote Desktop application works well for most users, if you’re more technically inclined, you can also utilize the Remote Desktop Connection application that comes with Windows 11 Pro. Here’s how to use it:
- Type Remote Desktop in the Search Bar and Select the top result.
- After the application open, type the name of your computer in the computer name field.
- Next, type in your user account in the username field and click on Connect.
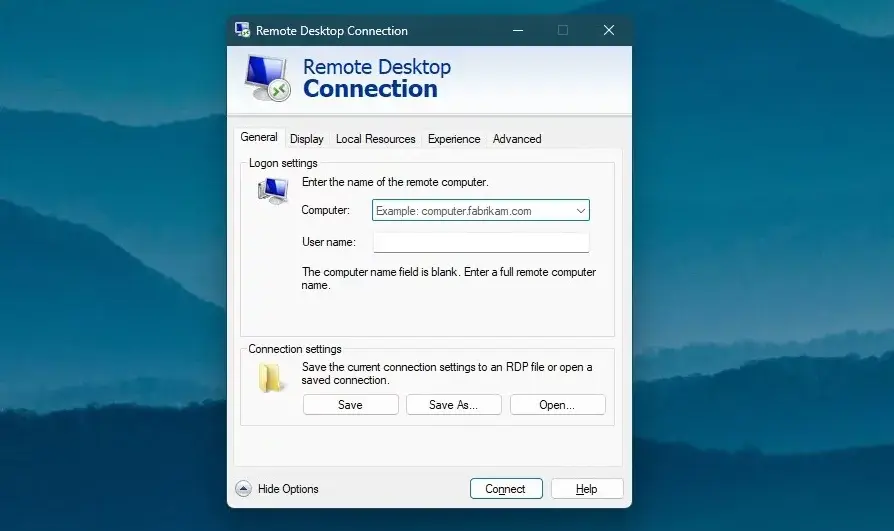
Image Source: XDA Developers - In the pop-up, enter your account password and click Yes if you receive a prompt for identity verification.
- Your PC should be connected remotely from here. If it does not open in full screen mode, just follow the tips below to connect to your remote desktop in full screen mode.
How to Connect Remote Desktop in Full screen Mode
If you need more options, you can end your remote desktop session by closing the window. Then, reopen the Remote Desktop Connection app. Under “Display,” you can adjust the display size or go full screen. In “Local Resources,” you can configure audio settings, printer access, and keyboard preferences.