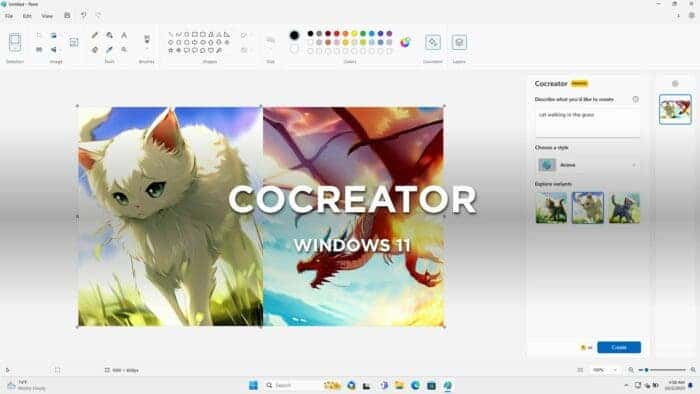In the 2023 update for Windows 11 (not the super technical 23H2 one), Microsoft is putting smart features and tools into many of the basic apps. Microsoft introduced an AI helper called AI Copilot, which seamlessly integrates with the operating system. There’s also a tool in Paint that can easily remove backgrounds from pictures, and it does a pretty good job. Furthermore, Microsoft has added a new feature to enable the creation of AI images within the Windows 11 Paint app.
Microsoft calls this feature “Cocreator,” and it uses OpenAI’s DALL-E model. With these new features and support for layers, the Paint app now has a lot of cool stuff. If you want to try using Cocreator to create AI images in Paint, just follow this guide.
Windows 11 Cocreator is Now Available to Windows Insiders
You can only use the Cocreator feature to make AI images in Windows 11 Paint if you’re a Windows Insider using Dev Build 23560 or a newer version. It’s also only available in certain countries like the United States, UK, France, Australia, Canada, Italy, and Germany, but only for people who use English in the app. To get access, you’ll need to join a waitlist, and once your account gets approved, you can start using Cocreator. Microsoft plans to make this feature available to all users in the coming months.
Steps to Set Up and Use Cocreator In Windows 11
- If you want to try out the Cocreator feature in Windows 11 Paint, you’ll need to switch to the latest Windows Insider Dev channel from the Settings app.
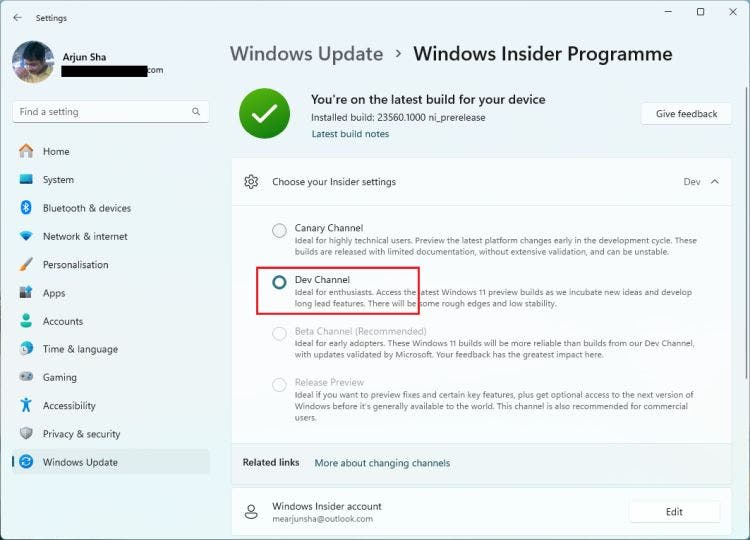
Image Credit: Beebom - After you’ve switched to the Dev channel on Windows 11, open the Microsoft Store.
- Following that, search for “Paint” in the Microsoft Store and update it to the latest version, which should be version 11.2309.24.0 or later.
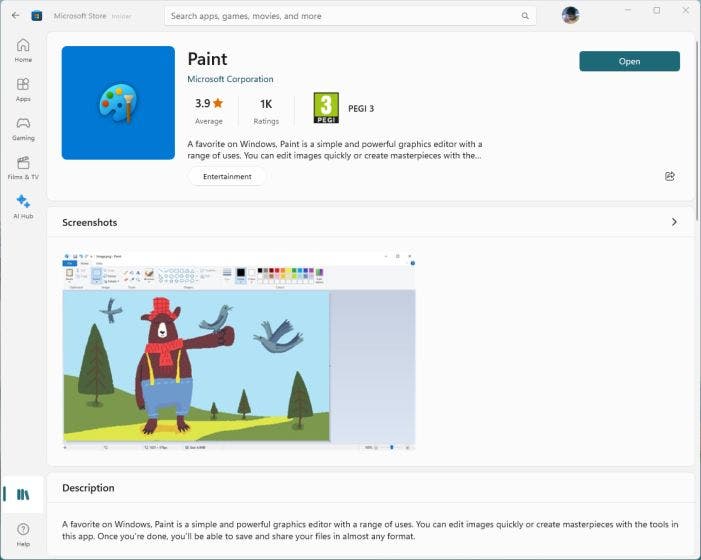
Image Credit: Beebom - Now, go ahead and open the Paint app on your PC.
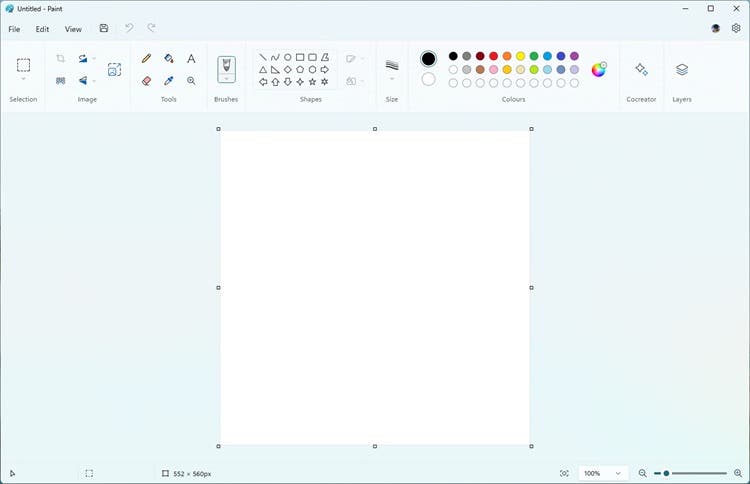
Image Credit: Beebom - In the top-right corner, click on your profile to make sure you are signed in with your Microsoft account.
- To generate AI images in Windows 11 Paint, click on the “Cocreator” button.
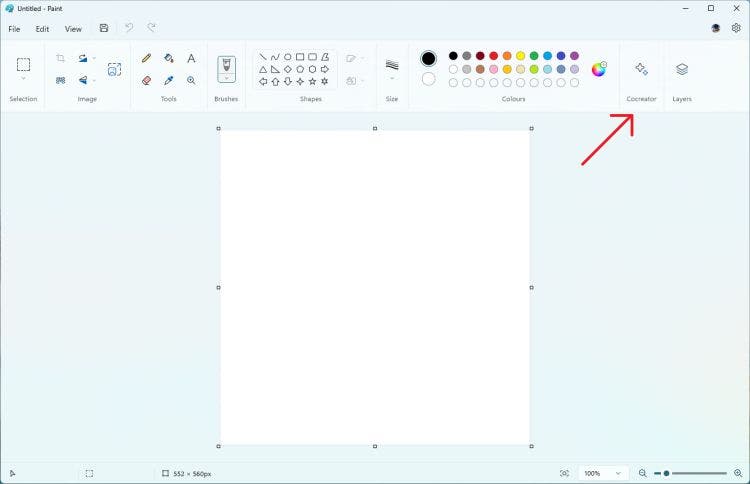
Image Credit: Beebom - To get access to the Cocreator feature, click on the “Join waitlist” button. You’ll receive an email when you gain access.
- Once your account is approved, open Paint, and you can enter your request to create AI images using OpenAI’s DALL-E model. You can also select various styles and variations for the generated image. And the good news is, you start with 50 credits to make these images in the Paint app.
Conclusion
That’s the scoop on AI image generation in the Windows 11 Paint app. The 2023 update for Windows 11 has a bunch of cool features, including a revamped Snipping Tool. Give Cocreator a try on your Windows 11 PC and share your experience with us. Enjoy exploring the new features.