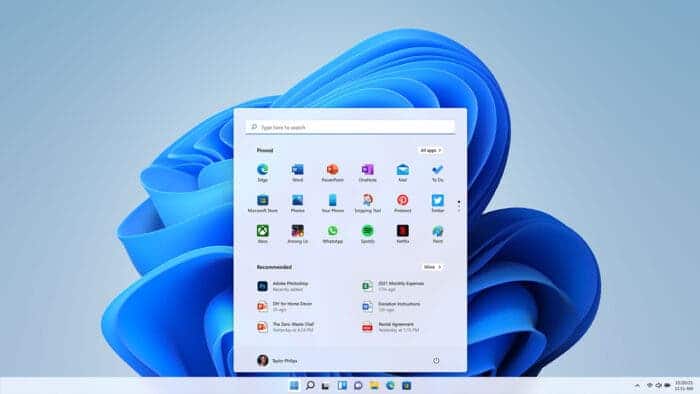Microsoft has rolled out the April security update for Windows 11. It brings crucial protection measures to the operating system and fixes vulnerabilities that bad actors can exploit. Alongside all that, the update also happens to have broken one key functionality of the OS. Yes, in case you were wondering why is VPN not working on your PC, it’s not just you.
Everyone who has installed the April security patch can’t get VPN working. Microsoft has confirmed it, and the issue isn’t just affecting Windows 11 computers. It’s also present in the latest version of Windows 10 and Windows Server 2008 or newer.
VPN Not Working on Windows – Fix Is Coming
As mentioned earlier, Microsoft has issued a statement to confirm that the April 2024 security update has left the VPN not working on Windows. The company has further confirmed that the team is working on a solution. When is the fix coming? We haven’t got any information on that.
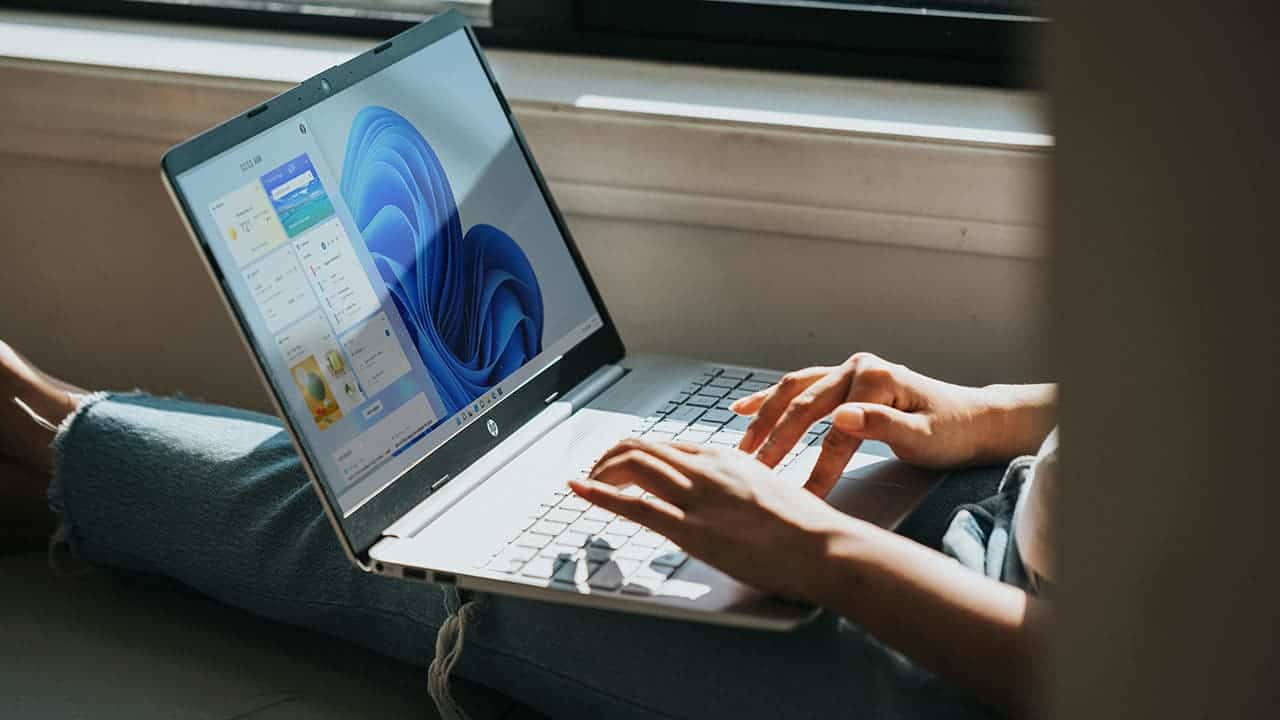
All Microsoft said that the “upcoming” release will fix the VPN working as it should. But what if you need to use a VPN before the update lands on your Windows PC? Well, there’s a workaround for that. You need to remove the April security update. One method is to use a command line to get the security patch uninstalled. If you need guidance in this regard, watch the video attached below. Alternatively, you can follow one of the methods that we will be discussing below.
Remember, to get the VPN working on your computer, you need to remove the KB5036893 update. Removing the other security updates can leave your system very vulnerable, and you wouldn’t want to go through that route. If you need more help in this regard, we advise using the “Get help” app that’s installed on your Windows PC. Hopefully, Microsoft will be rolling out the fix soon, as many use VPNs on a frequent basis.
How to Uninstall Updates?
Before diving into the uninstallation process, let’s talk about safe mode. Think of it as a troubleshooting environment for your PC. When you boot into safe mode, Windows loads with a minimal set of drivers and programs. This makes it a perfect environment to uninstall problematic updates. Also, any conflicts caused by the update are less likely to interfere while you’re in this mode.
That said, to enter safe mode on your Windows computer, you need to go through the following steps:
- Open the Start menu and click on the Power button.
- Hold down the Shift key on your keyboard and click “Restart.”
- This will bring you to the Windows recovery menu after your PC restarts.
How to Uninstall Updates on Windows 10
Now that you’re safely booted into safe mode, let’s tackle uninstalling the problematic update in Windows 10. Here’s what to do:
- Head to Settings > Update & Security > Windows Update.
- Click on “View update history” to see a list of recently installed updates. You’ll also find links to detailed descriptions for each patch, along with the installation date.
- Click the “Uninstall Updates” link at the top of the screen. This will open a window in the Control Panel displaying all recent updates. Find the update you want to remove and select it.
- Press the “Uninstall” button above the list (not the “Uninstall a program” option in the sidebar). The process will take a few moments.
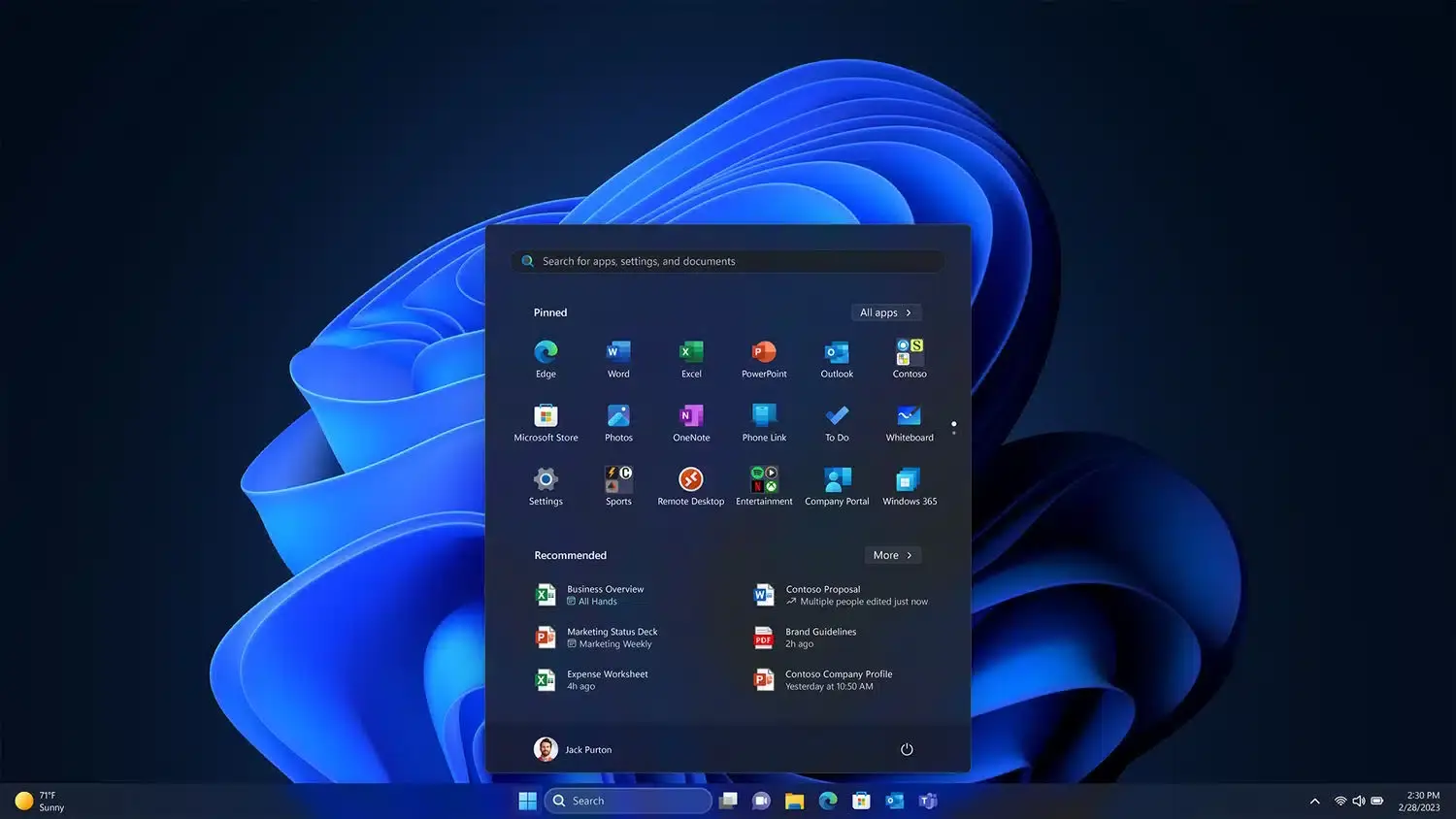
How to Uninstall Updates on Windows 11
Uninstalling updates in Windows 11 is thankfully a more streamlined process compared to Windows 10. Here’s how to do it:
- Open Settings and navigate to Windows Update > Update history. This will display a list of recently installed updates. You can click on the “Learn more” link next to each update for detailed information.
- Identify the update you want to uninstall by scrolling through the list.
- Click on the “Uninstall updates” button at the bottom of the page. This will reveal a list of all recent updates. Simply click the “Uninstall” button next to the specific update you want to remove.
- Restart your Windows computer.