Juggling between your mouse and keyboard can disrupt your browsing flow. But what if you could navigate Google Chrome like a pro? That too, without ever leaving the keyboard? Well, Google Chrome keyboard shortcuts are your secret weapon for conquering the web at lightning speed.
By mastering a handful of these Google Chrome keyboard shortcuts, you’ll shave off precious seconds. Some will even save minutes! Intrigued? Dive in and discover how these keyboard combinations can transform your Chrome experience!
There’s one thing to note, though. Throughout this guide, we’ll mention shortcuts for both Windows and macOS users. Simply replace “Ctrl” with “Cmd” on your Mac to achieve the same results.
Keyboard Shortcuts for Opening Multiple Windows
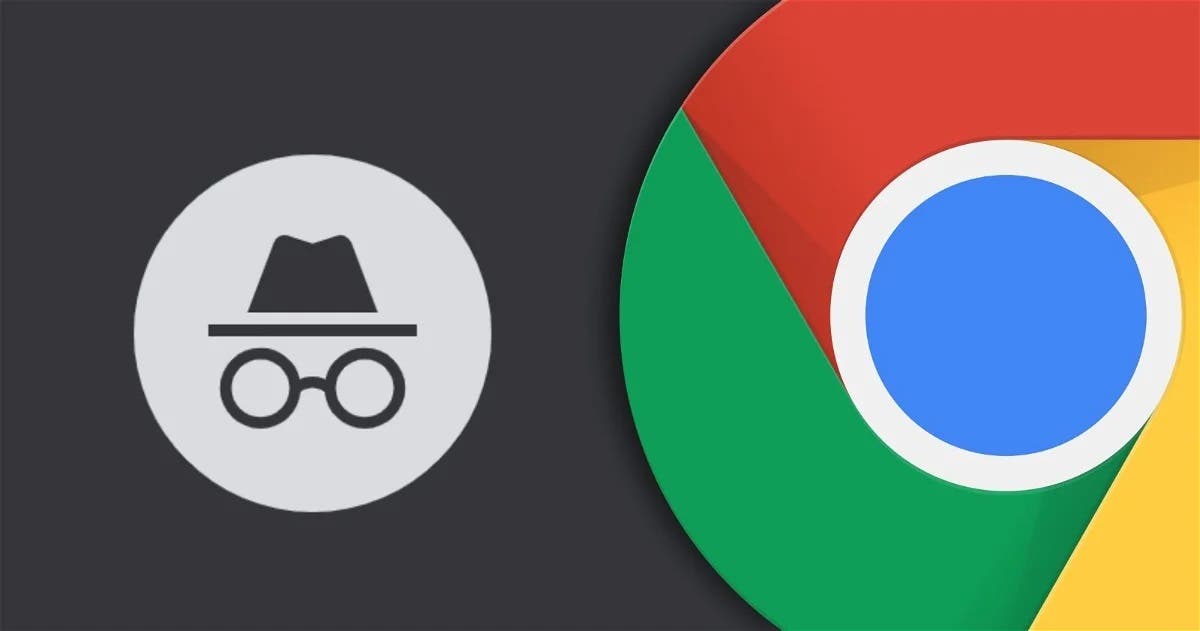
Tabs are fantastic for organizing stuff. But sometimes, you need a whole new window. Here’s how to manage your windows like a boss:
- Open a New Window: Ctrl + N (Windows) / Cmd + N (Mac). If you need to clean slate, this shortcut opens a brand new Chrome window.
- Open an Incognito Window: Ctrl + Shift + N (Windows) / Cmd + Shift + N (Mac). If you’re browsing privately? This shortcut opens a new window in Incognito mode.
- Close a Window: Ctrl + Shift + W (Windows) / Cmd + Shift + W (Mac). Done with a window full of tabs? Slam it shut with this shortcut.
Tab Like a Pro: Effortless Navigation
Tabs are the lifeblood of Chrome, allowing you to juggle multiple websites simultaneously. Here’s how to navigate between them like a seasoned pro:
- Next Tab: Ctrl + Tab (Windows) / Cmd + Option + Right Arrow (Mac) – This shortcut whisks you forward to the next open tab.
- Previous Tab: Ctrl + Shift + Tab (Windows) / Cmd + Option + Left Arrow (Mac) – Need to go back? This shortcut jumps you to the previous tab.
- Jump by Number: Ctrl/Cmd + 1-8 (Windows/Mac) – For your first eight tabs, this trick lets you instantly switch to a specific tab by holding “Ctrl” or “Cmd” and then pressing the corresponding number (1 for the first tab, 2 for the second, and so on).
- Last Tab: Ctrl + 9 (Windows) / Cmd + 9 (Mac) – Want to reach the farthest-flung tab? This shortcut throws you right to the last open tab.
Bookmarking Bliss: Speedy Shortcuts for Saving Your Favorites
Tired of wading through menus to manage your bookmarks? These shortcuts will have you saving and organizing your favorite sites in a flash:
- Bookmark This Page: Ctrl + D (Windows) / Cmd + D (Mac) – Found a gem you want to revisit? This shortcut bookmarks the current webpage for easy access later.
- Bookmark All Open Tabs: Ctrl + Shift + D (Windows) / Cmd + Shift + D (Mac) – Overwhelmed by a sea of open tabs you want to save? This shortcut creates a new folder containing bookmarks for all your currently open tabs.
- Open Bookmark Manager: Ctrl + Shift + O (Windows) / Cmd + Option + B (Mac) – Need to organize your saved bookmarks? This shortcut whisks you straight to the Bookmark Manager.

Dominate Webpages: Google Chrome Keyboard Shortcuts for Seamless Scrolling and Navigation
Forget the scroll wheel! These shortcuts let you navigate webpages with lightning speed:
- Scroll Down: Spacebar – Need to move down the page quickly? A single tap of the spacebar sends you scrolling downwards.
- Scroll Up: Shift + Spacebar – Want to retrace your steps? This shortcut reverses course and scrolls you back up the page.
- Jump Between Links: Tab (Forward) / Shift + Tab (Backward) – These workhorses cycle you through all the clickable links on a webpage, letting you quickly find the one you need. Just hit Enter to activate the highlighted link.
Close Google Chrome Tabs with Confidence (and Recover Them in a Flash)
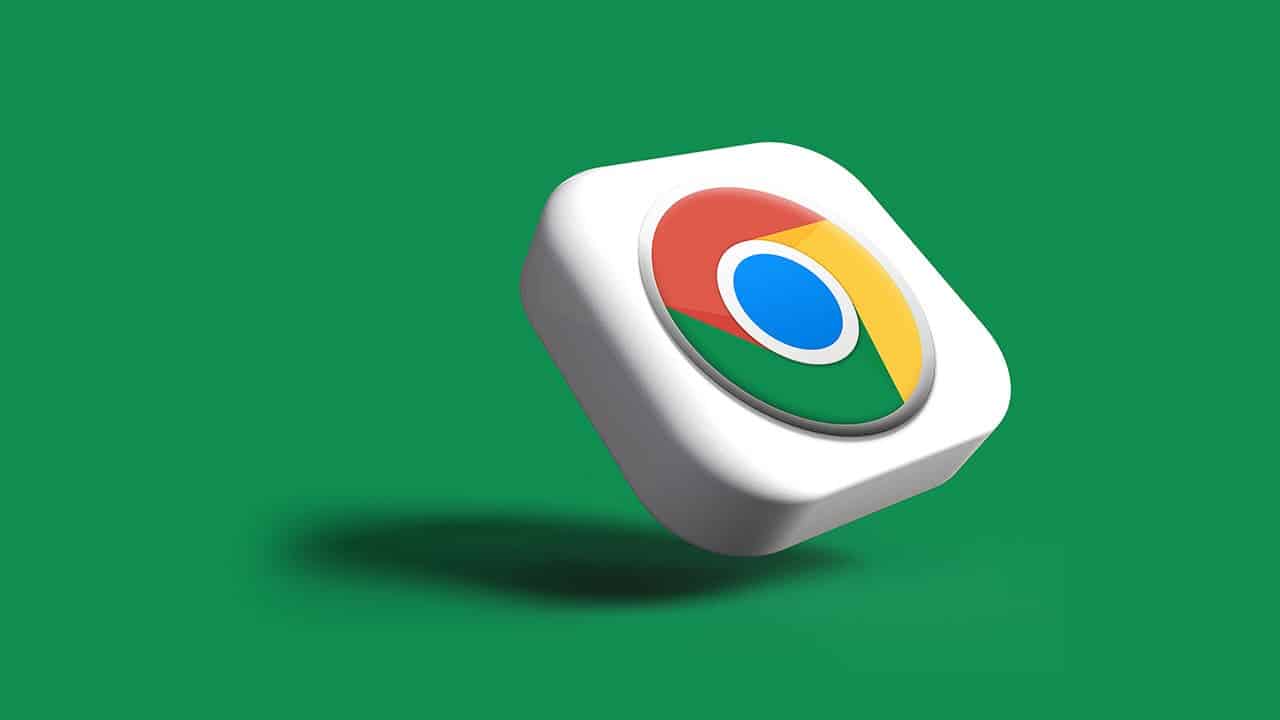
Sometimes, you need to prune the tab forest. Here’s how to close tabs efficiently, and don’t worry, accidental closures aren’t a disaster!
- Close the Current Tab: Ctrl + W (Windows) / Cmd + W (Mac) – Want to shut down the webpage you’re on? This shortcut does the trick (be careful, it won’t prompt you to save!).
- Recover a Closed Tab: Ctrl + Shift + T (Windows) / Cmd + Shift + T (Mac) – Closed a tab by mistake? This shortcut is your hero, bringing back the most recently closed tab. Keep tapping it to restore additional tabs in the order they were closed.
Zip Between Essential Screens: Chrome Shortcuts at Your Fingertips
Need to access key Chrome functions without fumbling through menus? These shortcuts put you in control:
- Browse Your History: Ctrl + H (Windows) / Cmd + Y (Mac) – This shortcut whisks you straight to your browsing history for easy revisiting of past adventures on the web.
- Check Your Downloads: Ctrl + J (Windows) / Cmd + Shift + J (Mac) – Curious about your downloads? This shortcut takes you right to the downloads manager.
- Clear Your Browsing Data: Ctrl/Cmd + Shift + Delete – Want to clean up your browsing history, cookies, and other cached data? This shortcut opens the window to do just that.
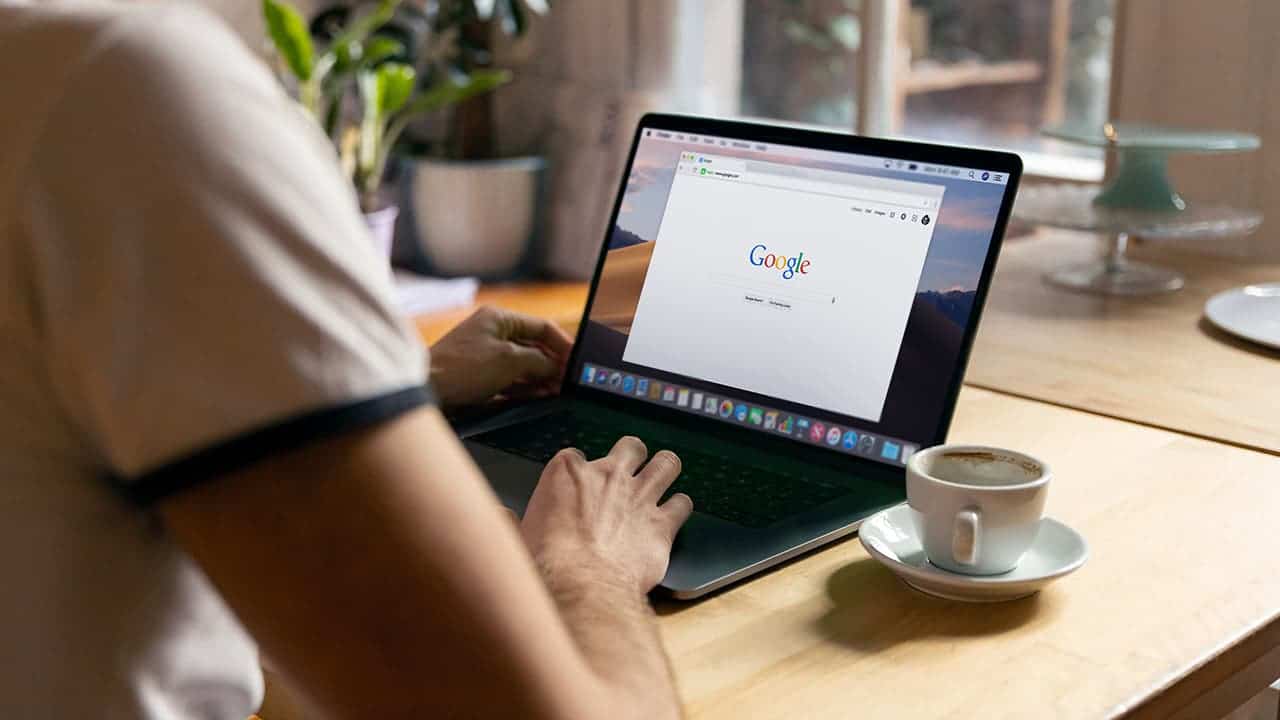
Zoom in for Clarity, Zoom Out for the Big Picture: Mastering Text Size
Not all websites are created equal, and sometimes the text size can be frustratingly small. But fret no more! These shortcuts give you complete control over zoom level:
- Zoom In: Ctrl/Cmd + Plus (+) – Want to enlarge the text and images on a webpage? Hold down “Ctrl” or “Cmd” and press the plus sign (+).
- Zoom Out: Ctrl/Cmd + Minus (-) – Feeling overwhelmed by a zoomed-in page? This shortcut shrinks the text and images back down.
- Reset Zoom: Ctrl/Cmd + 0 – Accidentally zoomed in or out too much? This shortcut resets the zoom level to 100%.
Remember, Chrome cleverly remembers your zoom preferences for each webpage you visit, so you only need to adjust it once for a particular site.




