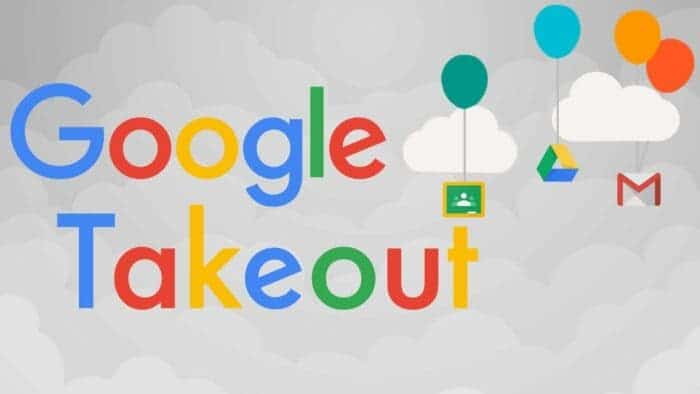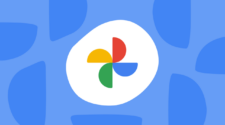Nowadays, it’s not easy to lose personal files, such as photos and videos. But no one should rule out the possibility that it could happen. When it happens, we try to recover them. There are tons of software promising file restoration. But agree that most of them are scams. Moreover, when looking for solutions, the first thing we hear from experts is, “have you backed up your files?” Even if you save your personal files in Google Photos, it’s highly recommended to create backups for them as well. In this article (honestly, inspired by 9to5google), we will provide detailed instructions on how to create automatic backups for Google Photos via Google Takeout. Once done, you will be sure that your files are secure and backed up.
Further reading: Google One Will Become The Default Backup System For Android Devices
Though Google Takeout doesn’t sound like software, actually, it is. It’s a special way of exporting your data from many Google apps. For instance, you can export notes and lists from Google Assistant to Drive or a Stadia game activity from Google Takeout.
You can both create a backup of several Google apps and an individual backup for a single app, such as Google Photos. What we like and what we recommend here is to use its automatic backup for Google Photos.
Thus, you can export files from Google Photos and save them locally through Google Takeout. Of course, you should do this if the photos you are going to save are truly important to you.
How to Backup Files In Google Photos Via Google Takeout
Of course, Google Takeout is not the only export tool out there. But as we are dealing with Google apps, it’s recommended to use an export solution from the same company. Moreover, Google Takeout has the most user-friendly interface. So it won’t take time to learn how the tool works. All steps are simple. But depending on your files stored in Google Photos, the entire process might take a lot of time, even days.
Well, let’s get started:
- Visit google.com through the Google Chrome browser.
- Click Deselect all on the right upper corner.
- Then, scroll down to find Google Photos, and hit the checkbox.
- If you want to backup only select albums, click All photo albums included. However, if not, skip this step.
- At the very bottom of the page, you will see the Next step. Hit it.
- If you want Google Takeout to automatically backup Google Photos, click Export every 2 months for 1 year. Hit Export once.
- Select the file type and size.
- Click Create export.
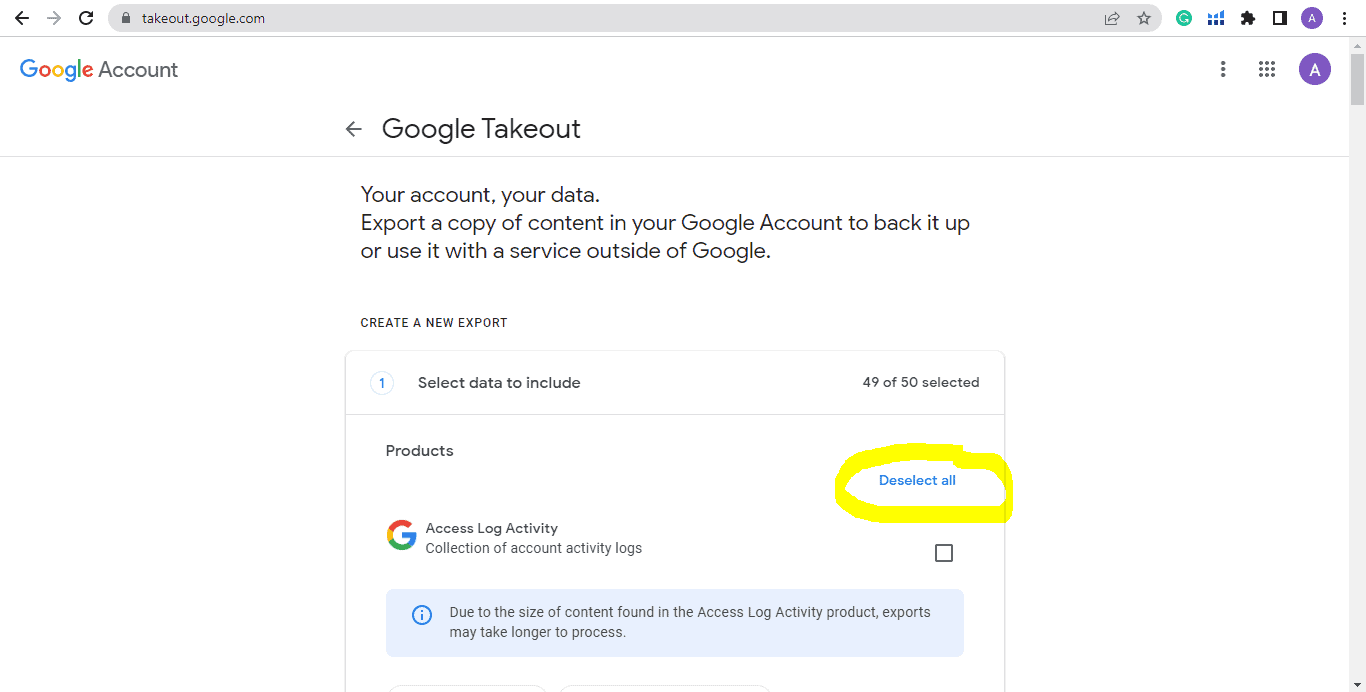
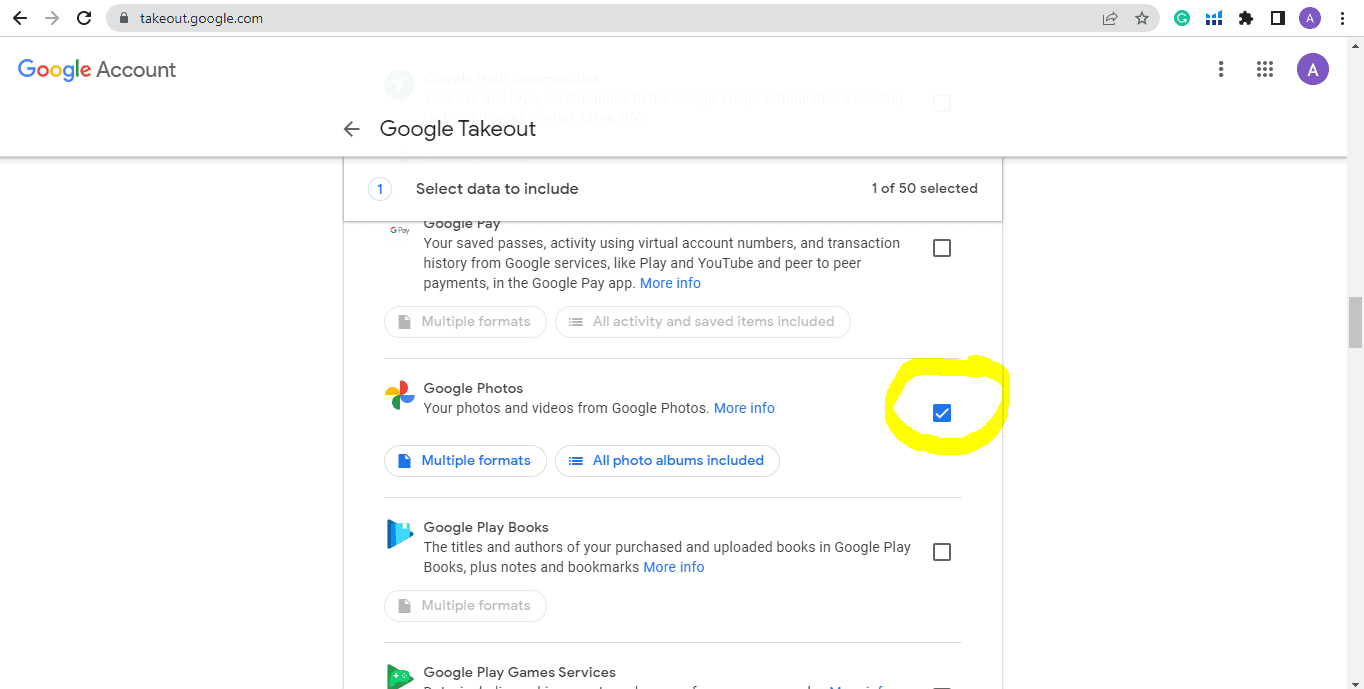
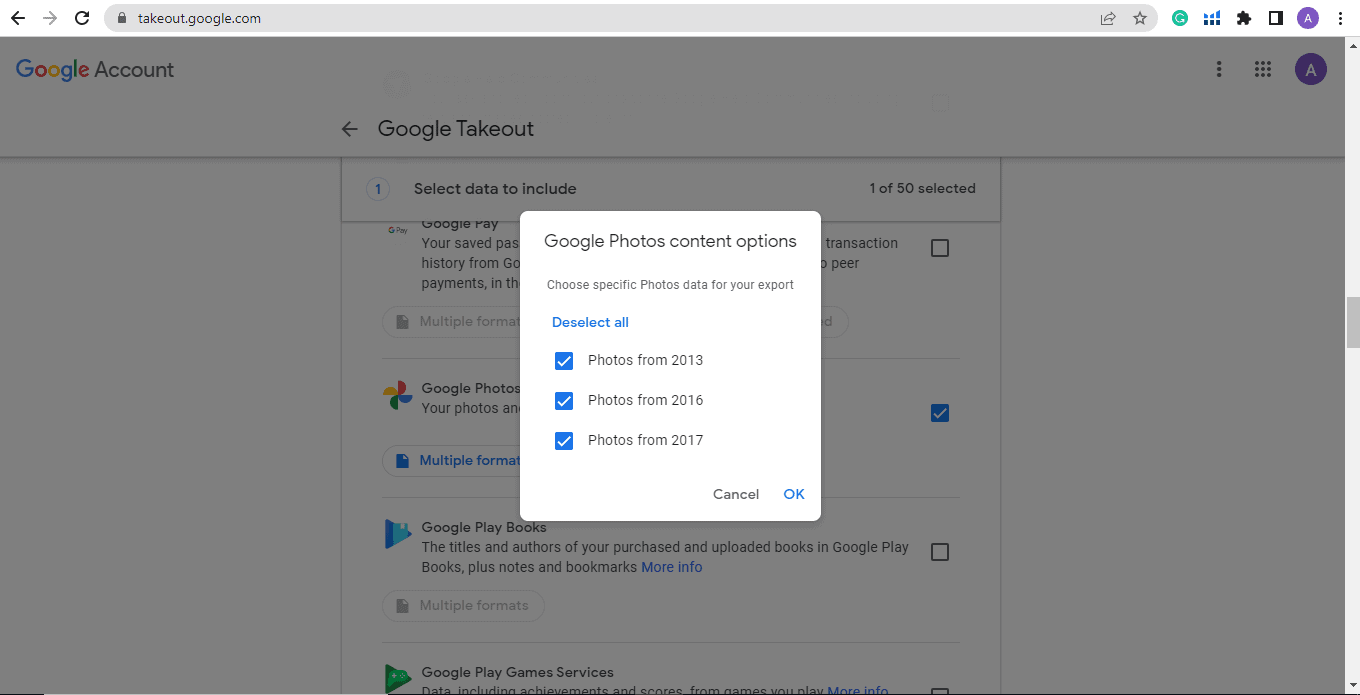
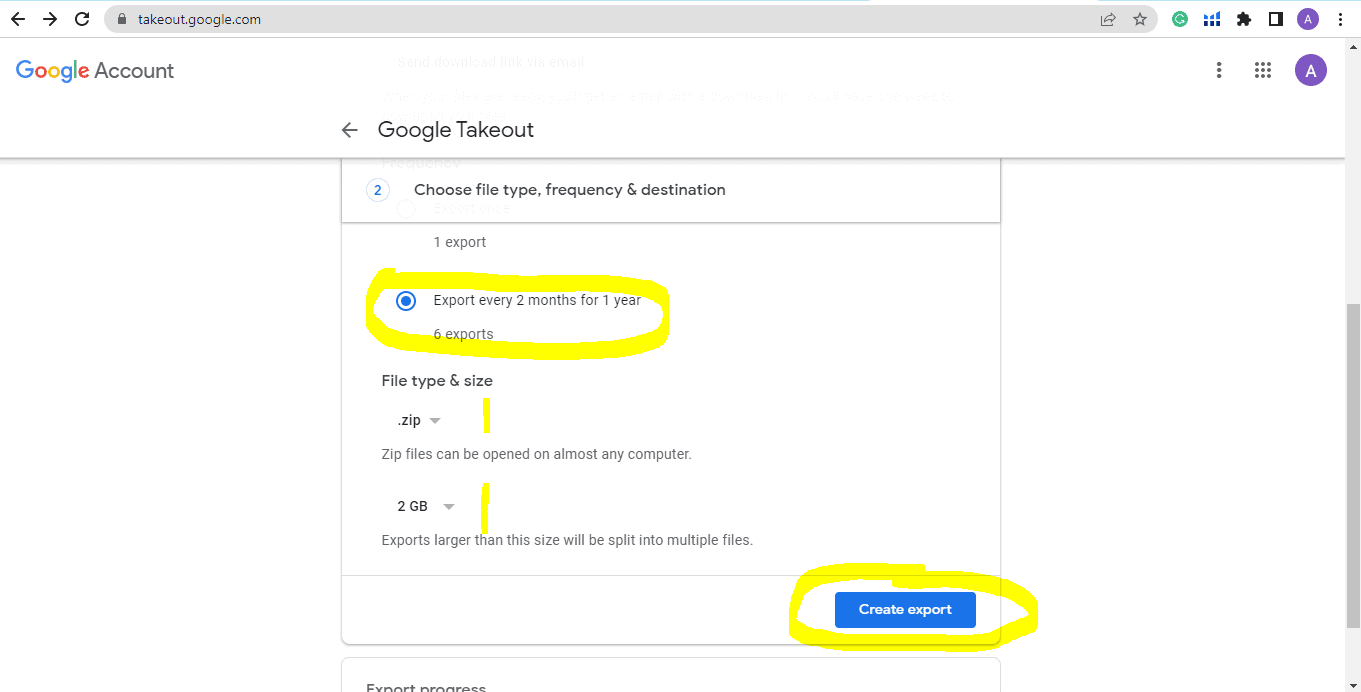
Once done, you will get an email from Google informing you that your first automatic backup for Google Photos is ready to be downloaded. Once again, if you have many photos, it will take a while.
Also, you have to know that Google Takeout will provide an automatic backup for only one year. During the year, you will get six different backups sent to you via Google services. Thus, you have to repeat this process every year.
We understand that it’s better to go through this process and forget about it knowing your personal files are secure. But technically, it’s not as easy as you think. So for Google, it’s important to know that function really works and is useful.