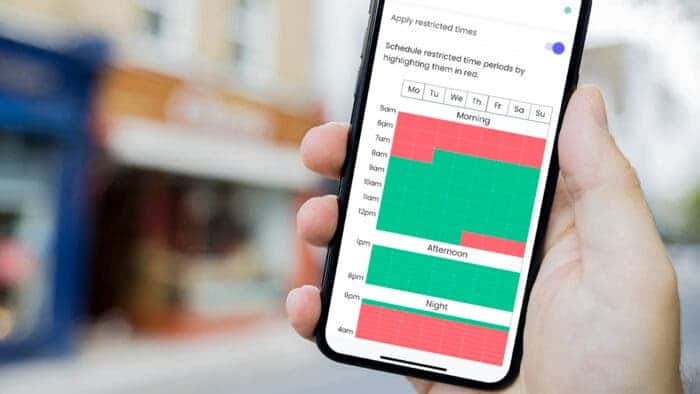Since Apple released the iOS 12, parental controls have always been available on the iPhone and iPad devices. This settings help parents control how their children use Apple devices. As a parent, you get to restrict some contents from showing up on your child’s Apple device being it an iPhone or an iPad.
Most parent might not even know that they could control the way their kids use the device without having to monitor them personally. A lot of those who may also be aware of it do not know how to set it up properly.
This article is to guide you set up the Apple parental controls properly. So you would not have to worry anymore about the kind of contents your kids may have access to.
When it comes to contents and privacy restrictions on the iPhone or an iPad, a lot of them fall under the screen time settings. Screen time is feature you can find on all iPhones, iPads and MacBooks. It records the amount of time you spend on your device.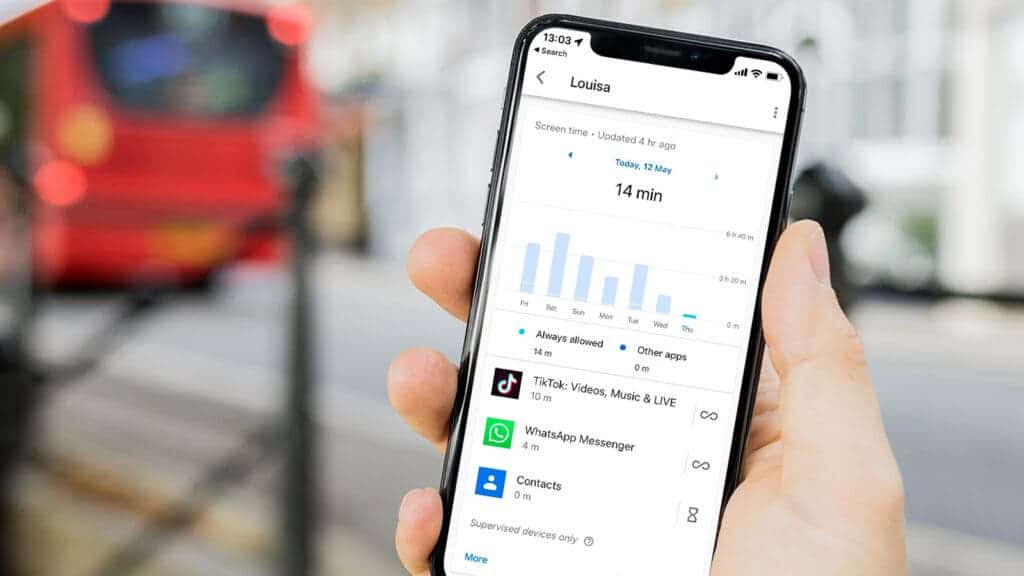
Apple’s screen time does more than just recording how long users spends on their devices. It can be able to tell you the amount of time you spend in a particular app and even limit the time you can spend in that app. Also, it has the ability to limit notifications you receive from apps.
It also works excellently when it comes to blocking apps and other contents. The screen time allows you to totally block the usage of apps and even restrict certain apps from making purchase. If you also want to restrict explicit contents, you can do that easily.
How To Set Up Screen Time On A Child’s Device
You can set up the screen time on the child’s device or through the Family Sharing feature on your own phone. 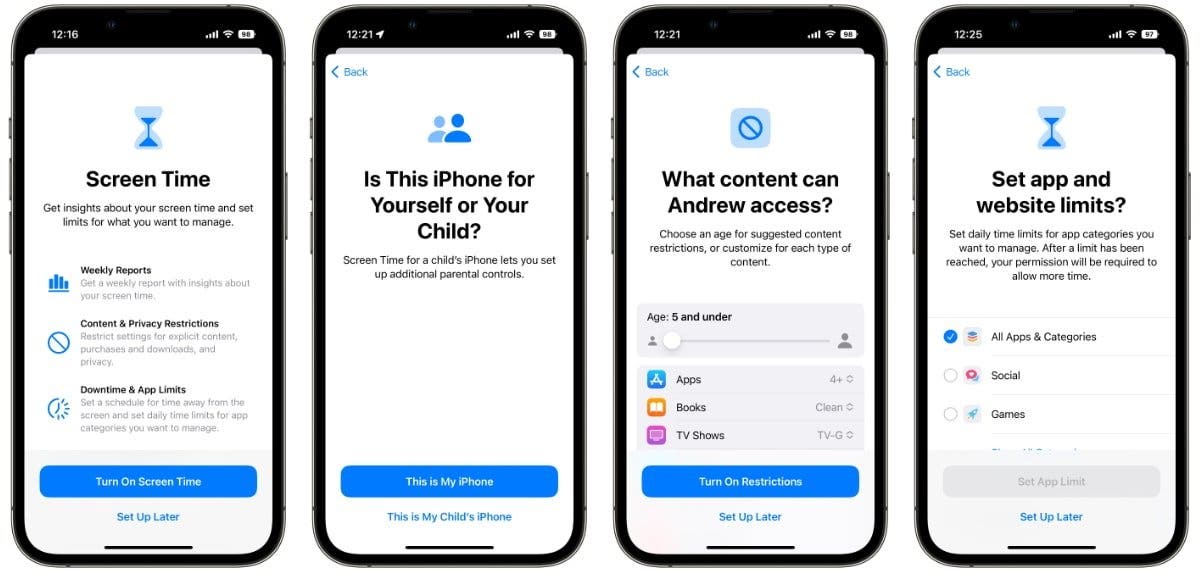
1. Tap on Settings on your child’s iDevice (iPhone or iPad).
2. Scroll to Screen time or search the word ‘screen time’ in the search area. You should find the search area at the very top of the settings list. After finding the screen time, tap on the option to turn it on and tap on continue.
3. On the next page, there is an option to choose who the iPad or iPhone belongs to. Whether your are setting up the screen Time for yourself or for a child. Choose the option that says ‘this is my child’s iPhone / iPad. On the slider, you can slide till you reach the age of your child. The highest is 18 years.
4. Under the slider, you should find options for restricting apps, movies, books and TV shows. Scrolling down also reveals other options that you can restrict. Let’s say you restrict apps, it means that only app that is meant for the child’s age will appear in the app store.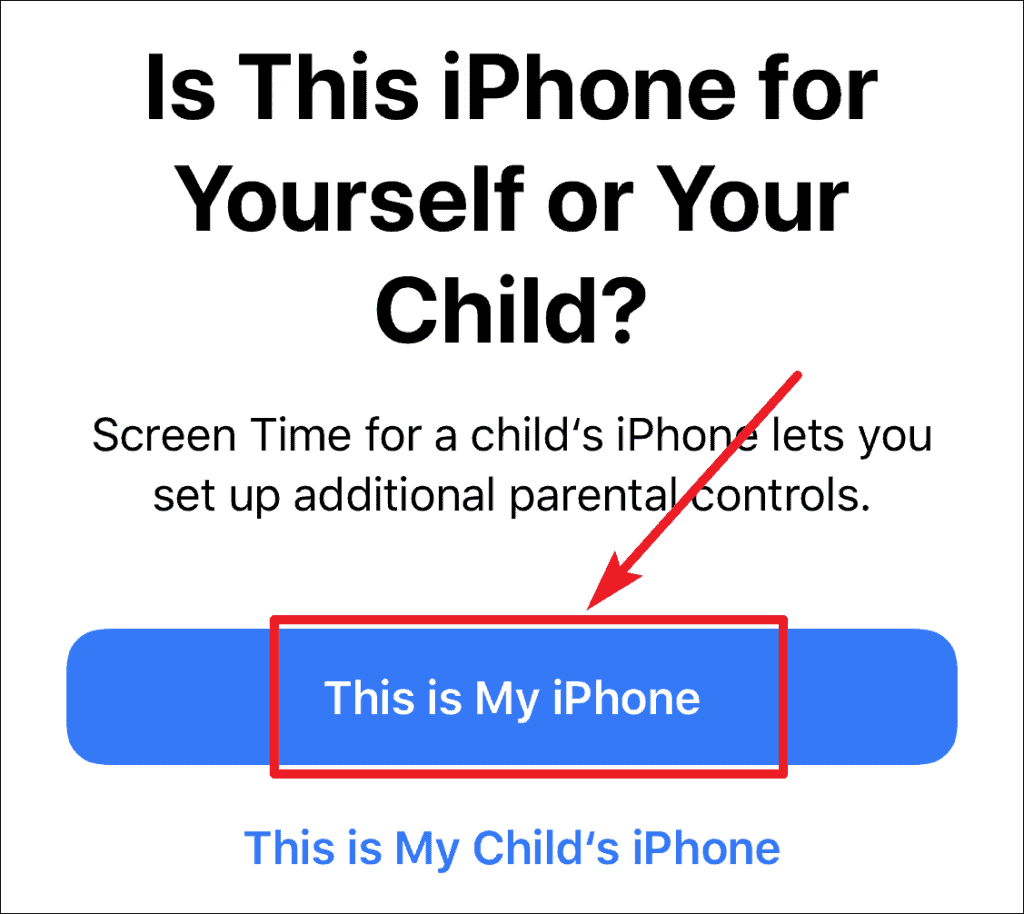
5. Ones you are satisfied with all your selections, go ahead and tap on restrictions at the bottom of your screen.
6. The next page is where you schedule your downtime. For example you can set a time between 9PM to 2PM. During these times, the child cannot use the device.
7. After all is done, the next page allows you to set a new password for your screen time. This ensures that the child does not change anything you have set in the restrictions.
How To Use Family Sharing To Set Screen Time
Using the Family Sharing to set up screen time for your child requires these same steps like the ones listed above. The only different thing is that, you need to be the family organizer to be able to do that. The family organizer will tap on the settings icon on their phone, tap on screen time and tap on the child’s name to turn on the restrictions.
App Limits
This area allows parents to limit the usage of apps, categories and websites for their little ones. To do this, just follow these simple steps.
- Tap on Settings
- Tap on screen time
- Then select App limit
After setting the limit for apps, all new apps that the child downloads will fall under the same restrictions. For example, if you set up app limit for games, all new games the child downloads from the App store will fall under the same restrictions. This is because they all fall under the same category.
How To Set Communication Limit Using Screen Time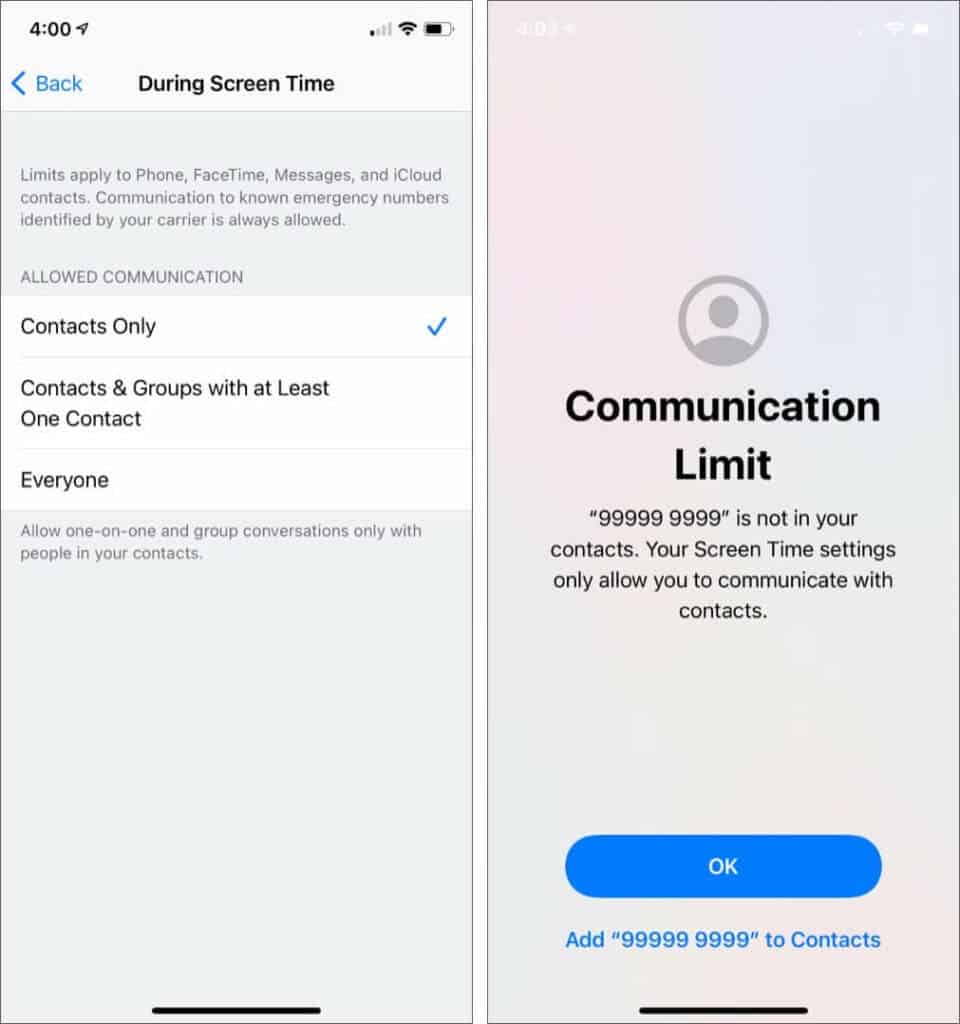
Like I stated earlier, the screen time feature can do more than most users know. In the screen time settings, you can limit those who can contact the child and those that the child can contact. Whether they contact your child via an app, messages, FaceTime or iCloud contact list.
However, if you add a contact as an emergency contact, they can always reach your child’s phone. You can set it to block certain contacts only, groups or all contacts.
If the child already has some icloud contacts saved on their device, they will receive a message on their device. This message will prompt them to approve your contacts management request.
If there are no contacts, you can manually add some contacts and limit those contacts from communicating with your child. When this is done, no form of communication between the blocked contacts and your child will go through.
Parent can change the settings in the restrictions any time they want. As the child ages, the parent will receive occasional messages to adjust the settings to suit the age of the child.
Contents And Privacy Restrictions
There is one more important thing you could also do under the screen time. As a parent, you can restrict your child from purchasing apps as well as our purchasing music from iTunes. You can also restrict them from installing new apps from the app store or uninstalling apps from their iDevice. 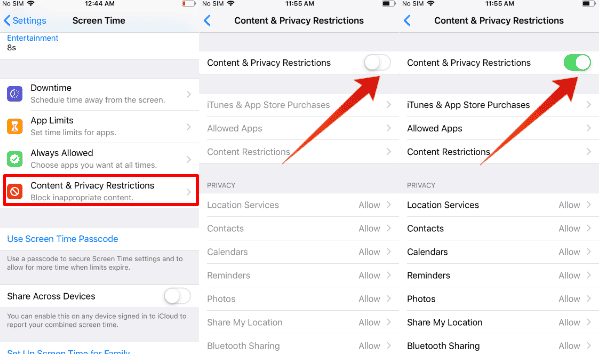
1.Open Settings and head to Screen Time
2. Tap on Contents and Privacy Restrictions. If the system asks for a password, enter your Screen Time password.
3. Toggle the button for contents and privacy restrictions if it is toggled off.
4. Select iTunes and App Store Purchases. From here, you have the freedom to select any app you want to allow or disallow. Just select ‘Allow‘ or ‘Don’t allow‘ for each app.
Under the Contents and Privacy settings, there is another useful feature that most parents will love. This feature is called ‘Disallow Apps‘. This feature blocks some functionalities of certain system apps or features.
For example, you can use this Settings to disable features like Apple AirDrop. The reason why this particular feature is very important is because, there may be some contents that you have restricted on your child’s phone or tablet. But a friend who does not have such restrictions on their device can forward it to your child’s device using AirDrop.
The same thing applies to system features like SharePlay. You can restrict your child from accessing the SharePlay feature or using the Apple Wallet app.
Under the ‘Allowed Apps’ you can find all the content restrictions features that you may possibly need. Here, you can restrict explicit contents from Music, fitness apps, Podcasts and News.
You can also block adult websites in Safari Browser. Disable music videos and allow some apps for specific age groups.
You Can Explore More Features
There a lot of ways a parent can restrict contents and Settings. All under the Screen Time settings. Enough for every parent to find what best suits them and their kids. After doing all these, you can live worry-free. Knowing that your child is safe from unwanted contents.