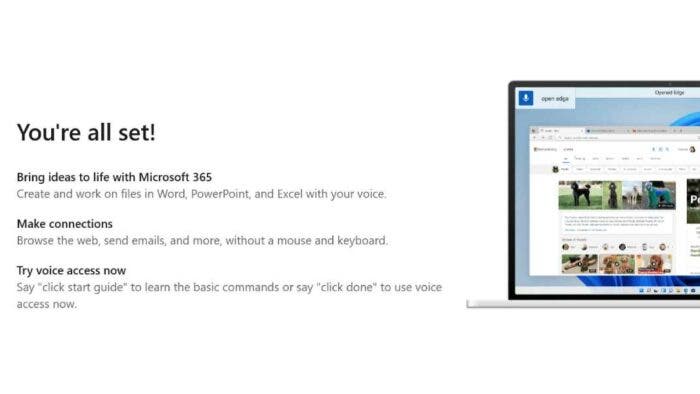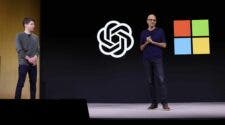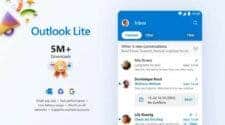Microsoft is committed to making its products and services accessible to everyone, regardless of ability. The company offers a wide range of features to help people with disabilities use their products, including screen readers, zoom, and narrator. In that regard, Microsoft recently added a big feature to Windows 11: voice access. Voice access is a new feature that allows people to control their Windows devices entirely with their voice.
How to set up Voice Access on Windows 11?
Voice makes it possible for people with mobility disabilities to use Windows 11 without a mouse or keyboard. To use Voice Access, users simply speak commands to their computer. For example, users can say “Open Microsoft Edge” to open the web browser, or “click on the search bar” to focus on the search bar in a web page. Voice Access can also be used to type text, navigate menus, and perform other tasks. It is available in Windows 11 version 22H2 and later. If you want to try to Voice access yourself, here is how you can set it up on your Windows PC:
1. Open the Settings app. You can do this by pressing the Windows key + I on your keyboard.
2. In the Settings app, click on “Accessibility”. This is the first option in the left-hand menu.
3. Scroll down until you see the “Speech” section. This is the third section from the bottom.
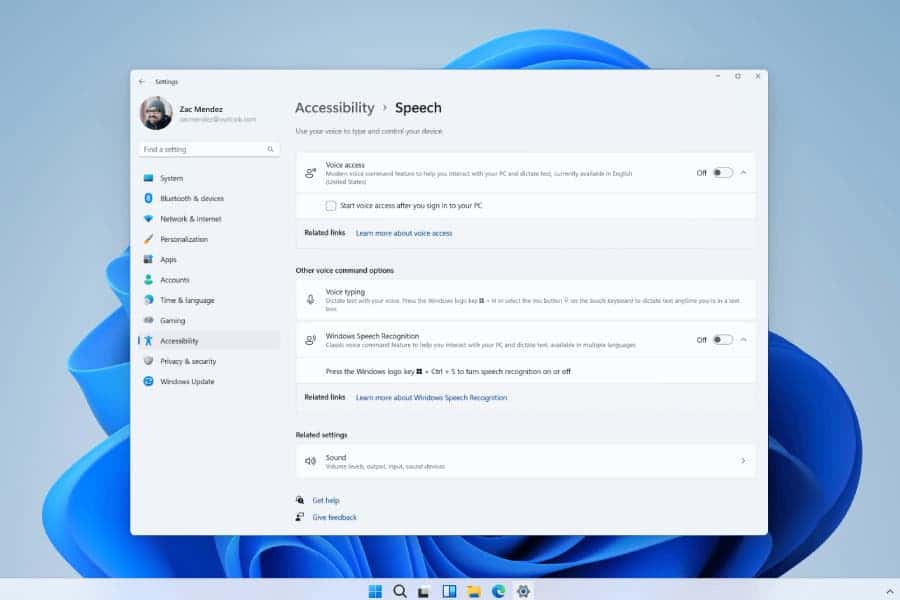
4. Click on “Speech” and, you will see an option for “Voice Access”. Click on the toggle switch to turn it
If you want Voice Access to start automatically when you sign in to your computer, check the box next to “Start voice access after you sign in to your PC”.
Download language files
Now, to use Voice Access, you first need to download the language files. Voice Access is currently available in English in the following dialects:
Gizchina News of the week
- English (US)
- English (UK)
- English (India)
- English (New Zealand)
- English (Canada)
- English (Australia)
The first time you launch Voice Access, Windows will check your display language. If your display language is one of the supported dialects, you can continue with the setup experience. If your display language is not in the supported list of languages, you will be given the option to launch Voice Access in English (US). You can choose to proceed at this point or turn off Voice Access.
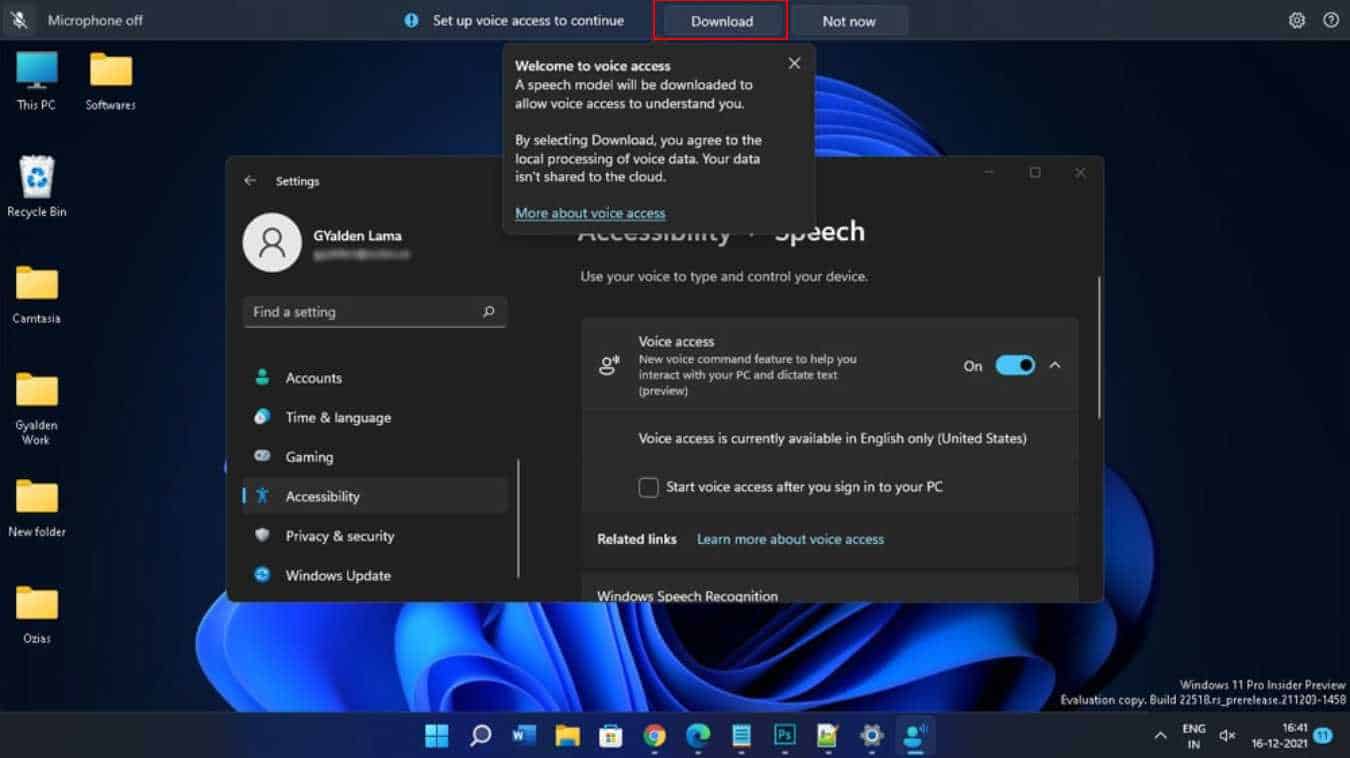
5. When you turn on Voice Access for the first time, you’ll be asked to download language files. A bar will appear at the top of your screen with a Download button. Click on it to download the files that will be used by the on-device speech recognition service. It may take a few minutes.
Note: You can switch to a different language at any time from Voice Access Settings > Languages.
6. Once the service is installed, you can activate Voice Access by clicking the microphone icon in the top left corner of the screen. You can also say “Voice access wake up” to start listening.
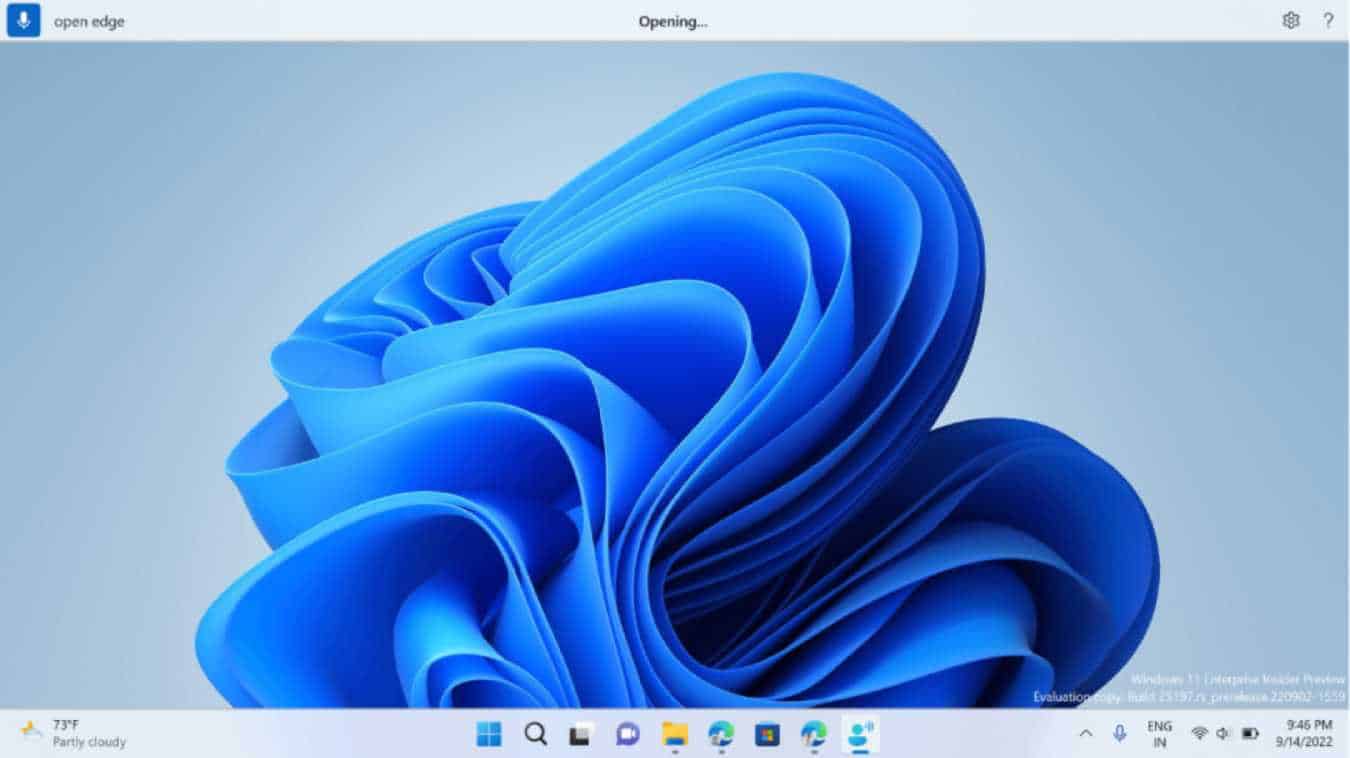
7. Say “Open Edge” or “Show command list” to see a list of available commands.
8. You can now speak any of the available commands to navigate your computer.
9. To stop using Voice Access, say “Voice access sleep”. The feature will be paused until you say “Voice access wake up” again.
10. To turn off Voice Access entirely, click the gear icon in the top right corner of the screen and select Turn off voice access.
Conclusion
That’s it. Setting up Voice Access in Windows is fairly simple. It is a great way to use your PC if you have a physical disability or chronic pain that makes it difficult to use a mouse or keyboard. Or people can also use it for hands-on free operations.