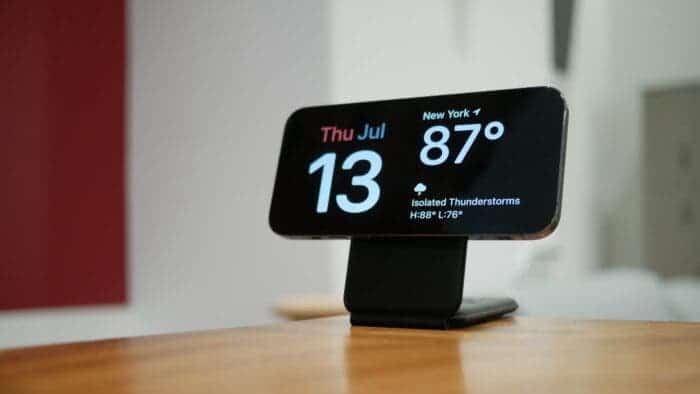With iOS 17, your iPhone will gain a new feature called StandBy mode.
In simple terms, StandBy mode transforms your iPhone screen into a small smart display while it’s charging. It’s especially useful for iPhone 14 Pro models because it stays on all the time due to the always-on display. However, it works on all iPhone models eligible for the iOS 17 update, not just high-end ones.
How to Start Using StandBy Mode on iOS 17 (Public Beta) 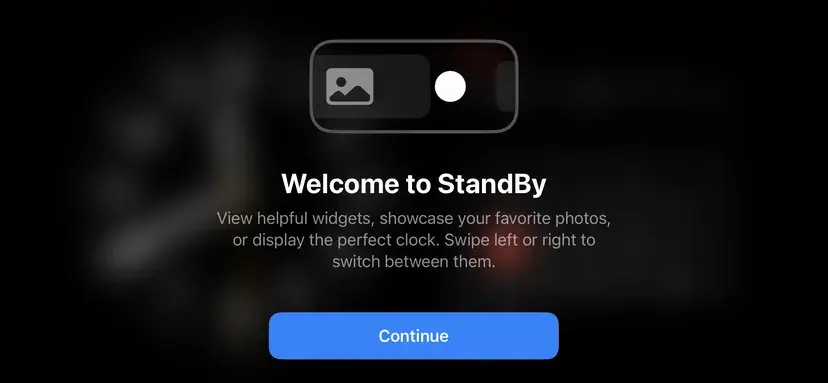
The first step is simple: put your iPhone to sleep, turn it sideways (landscape mode), and place it on a charging stand or plug it in.
Next, tap “Continue” when prompted to use StandBy. There’s no elaborate setup process. You will immediately enter StandBy mode, where you’ll see three options: a widget view, photos, or a clock face. Swipe left to switch between them.
To customize the widget view, long-press either the clock or calendar and unlock your phone if necessary. From there, you can personalize both sides of the display (they’re essentially smart widget stacks). Add widgets by tapping the plus icon in the upper left corner, just like you would on your iPhone homescreen. Remove widgets by tapping the minus icons. By default, the phone will cycle through the widgets based on what it thinks you would like to see. However, you can turn this feature on or off as you prefer.
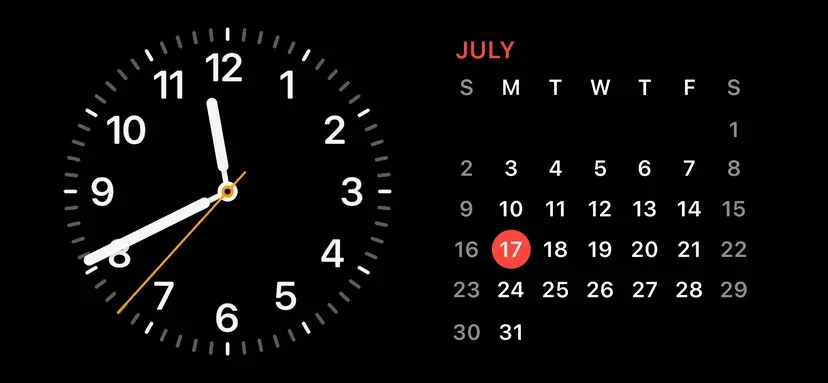
To customize the photo view, press and hold the middle of the screen. To display specific photos, tap the plus icon and choose an album. Otherwise, the phone will show the Featured Photos from the “For You” tab in the Photos app.
For the clock view, there are five different styles available, and you can customize most of them. Scroll up and down to switch between the styles, and press and hold the middle of the screen to access customization options. To change the color palette for a particular clock style, tap the white circle in the lower right corner.
Accessing StandBy Mode Options in The System Settings (iOS 17)
To access StandBy settings, go to your iPhone’s Settings and find the StandBy option. From there, you can switch StandBy off completely and choose whether to keep notifications enabled (they’re enabled by default). Additionally, you have the option to disable Night Mode, which adjusts the screen to a red tint in a dark room to reduce brightness.
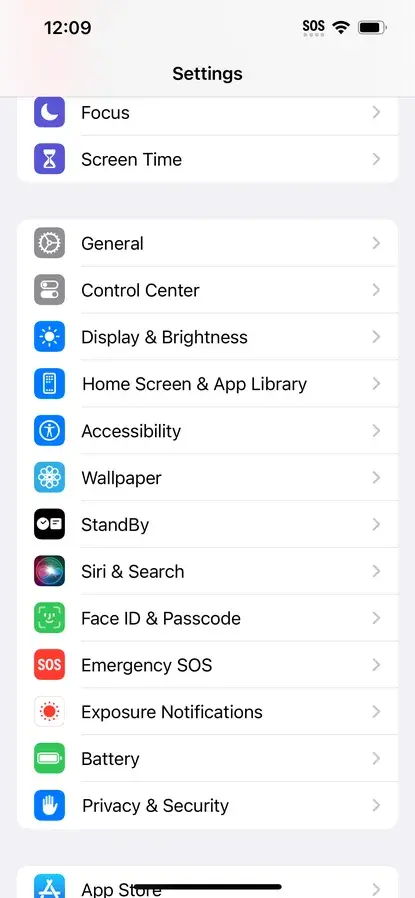
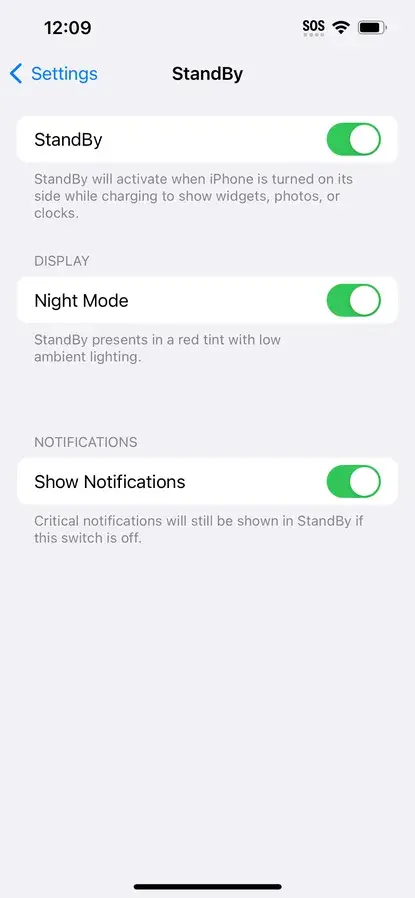
Special Standby Mode Options for MagSafe Chargers
StandBy has another cool feature not available in any settings menu: When using this mode with certified MagSafe chargers, the phone remembers your preferred view for each charger. This means you can set up a widget view in the kitchen and a relaxing clock face for your nightstand – giving you the freedom to choose how you want to use StandBy with different chargers.