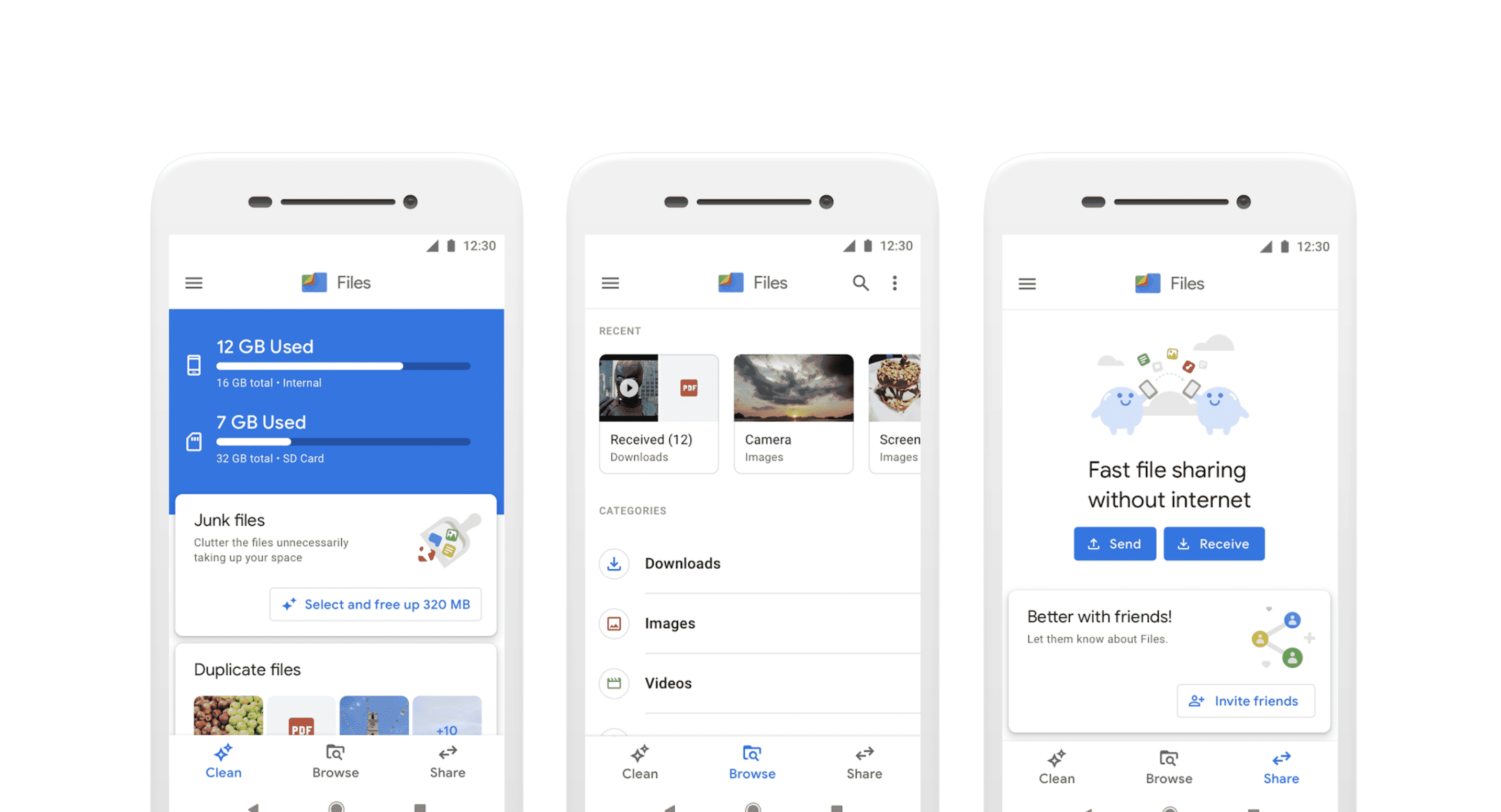When you install a new app on your Android phone, you expect to offer a smooth overall experience, right? Things can take a turn sometimes, and you can get kicked out of the app while using it. And that’s when you might ask yourself, how to fix crashing apps on Android?
The easiest way to fix crashing apps on Android is to clear the cache of that particular app. To do so, you have to go to Settings first. Locate Storage and head over to Other Apps. Afterward, select the app that’s crashing and tap on Clear Cache.
That said, clearing the app’s cache is not the only way to fix crashing apps on Android. Sometimes, the cache-clearing method might not even solve the issue. That’s when you need to go through the other techniques to fix app crashes.
To simplify things, this guide covers all the possible methods to ensure the smooth performance of Android apps. So, if you want to know everything, you should stick to the end!
Why Do Apps Crash On Android?
Android apps can start to crash for a number of reasons. For example, it could be due to losing WiFi or data connection. Likewise, apps can crash for the phone not having enough storage space or RAM for the app to process tasks correctly.
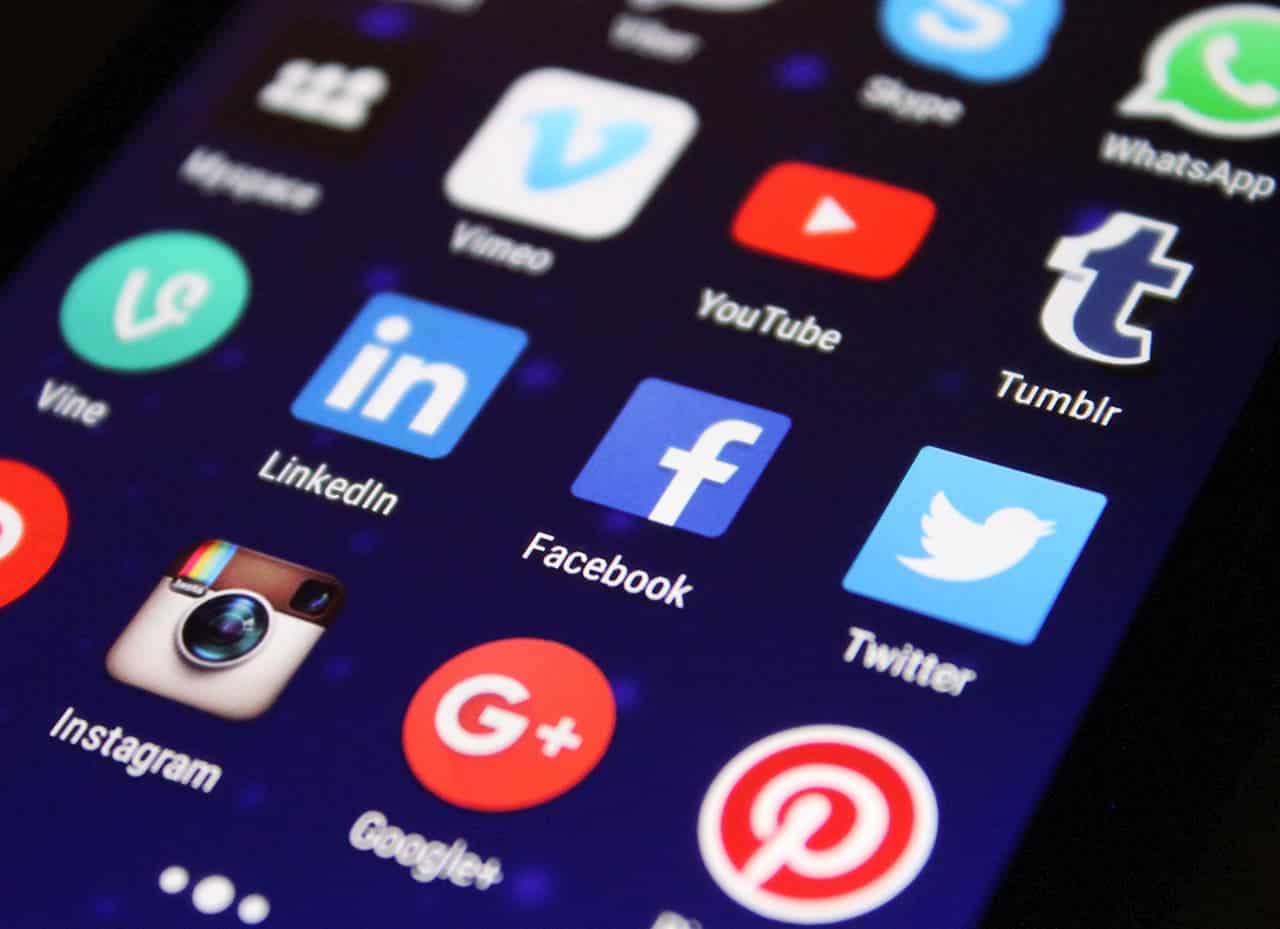
Overheating can also lead to app crashes on Android. After all, when your phone heats up too much, it tries to cool things down by throttling performance. When the processor slows down, apps might not get enough resources to operate. And that’s when they will crash.
Other reasons for apps crashing on Android include an outdated operating system, outdated version, and incompatibility.
How to Fix Crashing Apps on Android
As mentioned earlier, there are several methods you can choose from to address app crashes on Android. Let’s explore each method in detail to provide a comprehensive understanding of the topic:
1. Restart the App That’s Crashing
Before anything else, you should restart the app that’s been crashing on your Android Phone. This will fix the in-app bug issues and make the app close all the background processes. And Android apps that are open for a long time can take up a good amount of space in your memory.
To restart an Android app that’s crashing, you need to do the following:
- Tap the Recent icon or swipe up from your home screen.
- Close the app from the Recent tab.
- Open the app again.

2. Restart Your Android Phone
If the app is still crashing after you have restarted it, it will be time to restart your phone. This simple process does a lot of wonders in terms of making your phone and the installed apps operate normally again.
For example, when you restart your Android phone, you will clear out the cache memory and lower the load on your phone. It will even solve the heating issue that your Android phone might be facing.
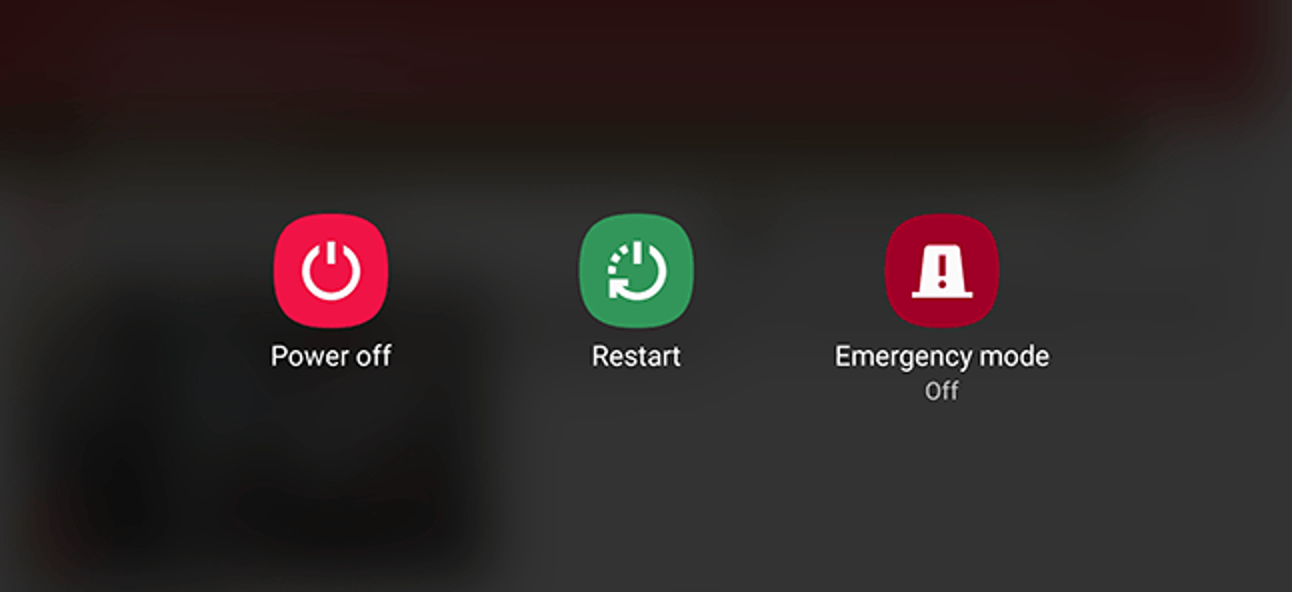
3. Update the Android App
Another reason why apps crash on Android is because of software bugs. App developers are generally prompt about solving these bugs. And the fixes come with app updates.
Gizchina News of the week
To update the app that’s crashing on your Android phone, follow these simple steps:
- Open Google Play Store.
- Search for the app that’s crashing on your Android phone.
- If a new version is available, tap on Update.
- Let the app update and open it.
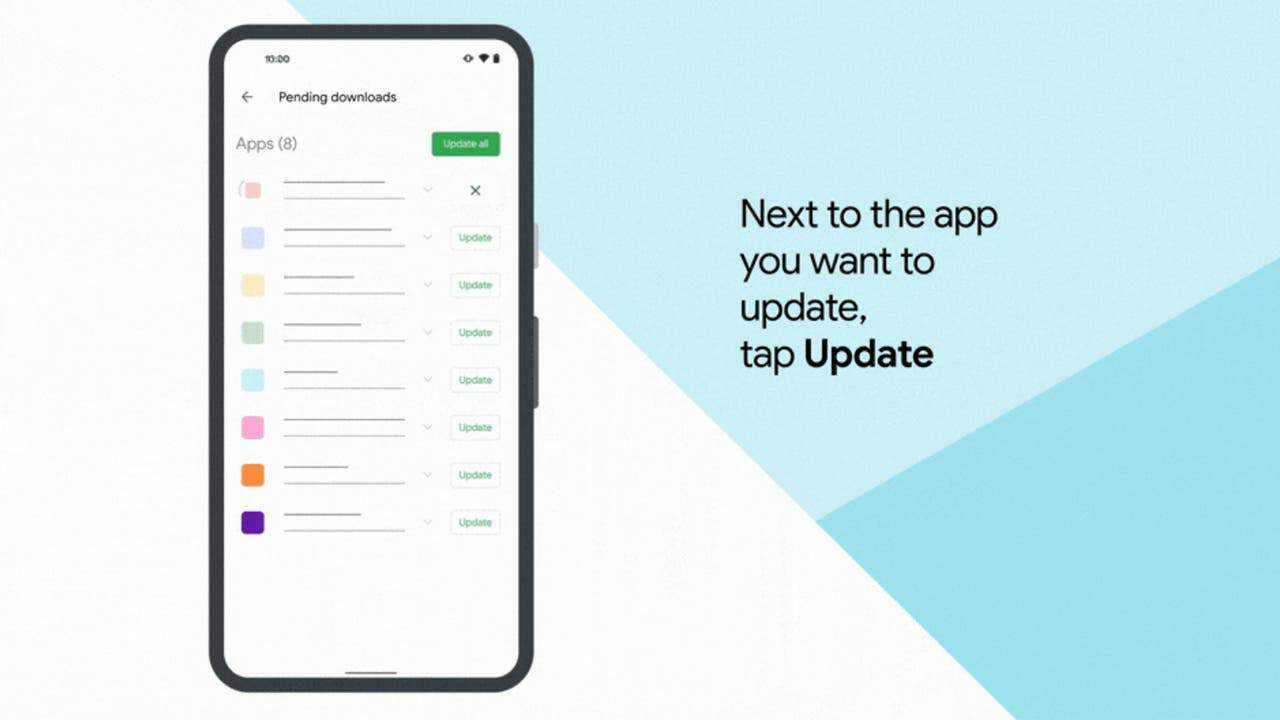
4. Reinstall the Android App
Is the app still crashing? There could be issues with the app’s local files in that case. But you don’t need to worry too much about it. All you have to do is uninstall the Android app and reinstall it again.
Note that you should clear the app’s local files before uninstalling it. To do so, go through these steps:
- Open settings.
- Go to Manage Apps.
- Tap on the app you want to uninstall.
- Press on clear data.
- Uninstall and reinstall the app.
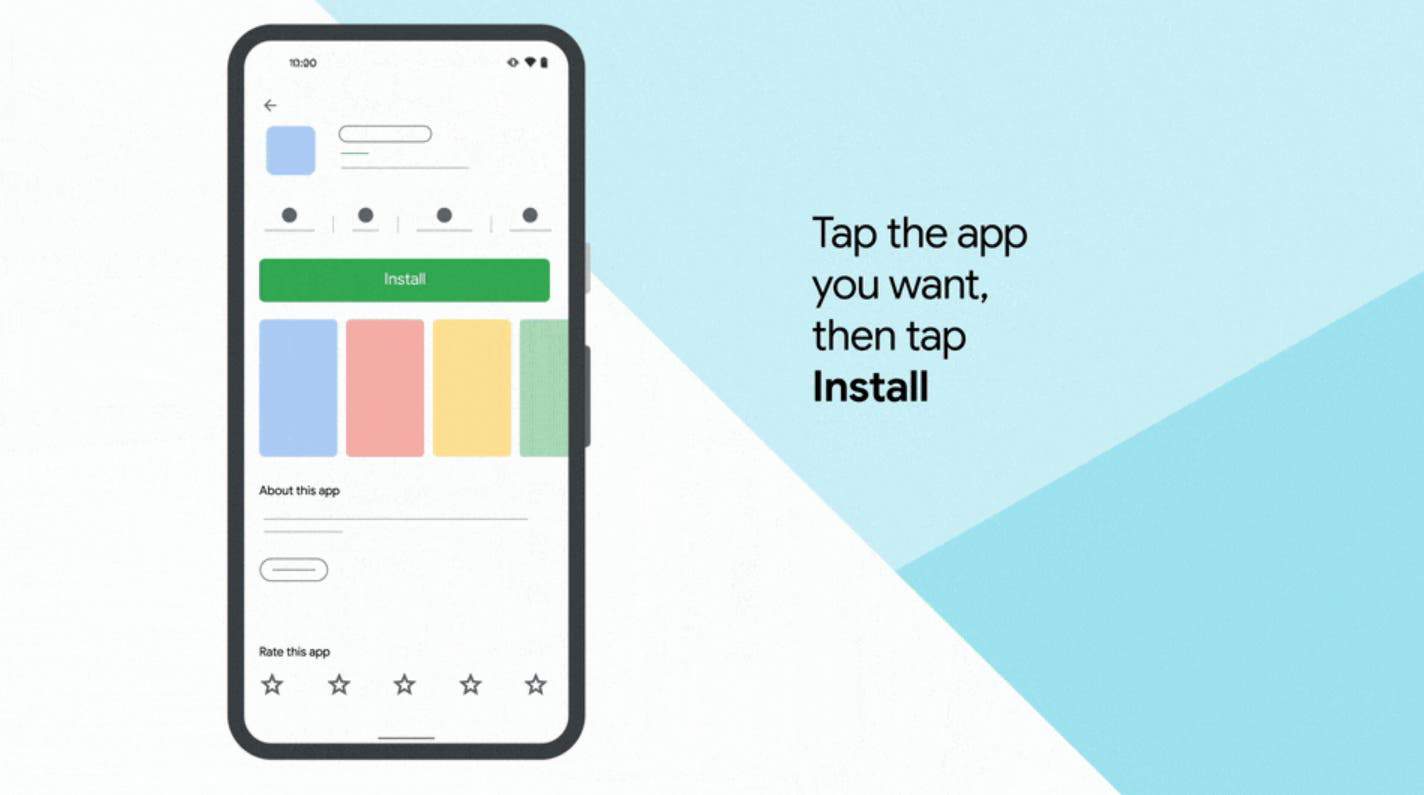
On that note, you might be unable to uninstall apps pre-installed on your Android phone. You can use ADB for those.
5. Check the Internet Connection
Most Android apps require an internet connection to function correctly. For example, social apps such as Facebook, Instagram, and Twitter. These apps can start crashing on Android if your internet connection is unstable.
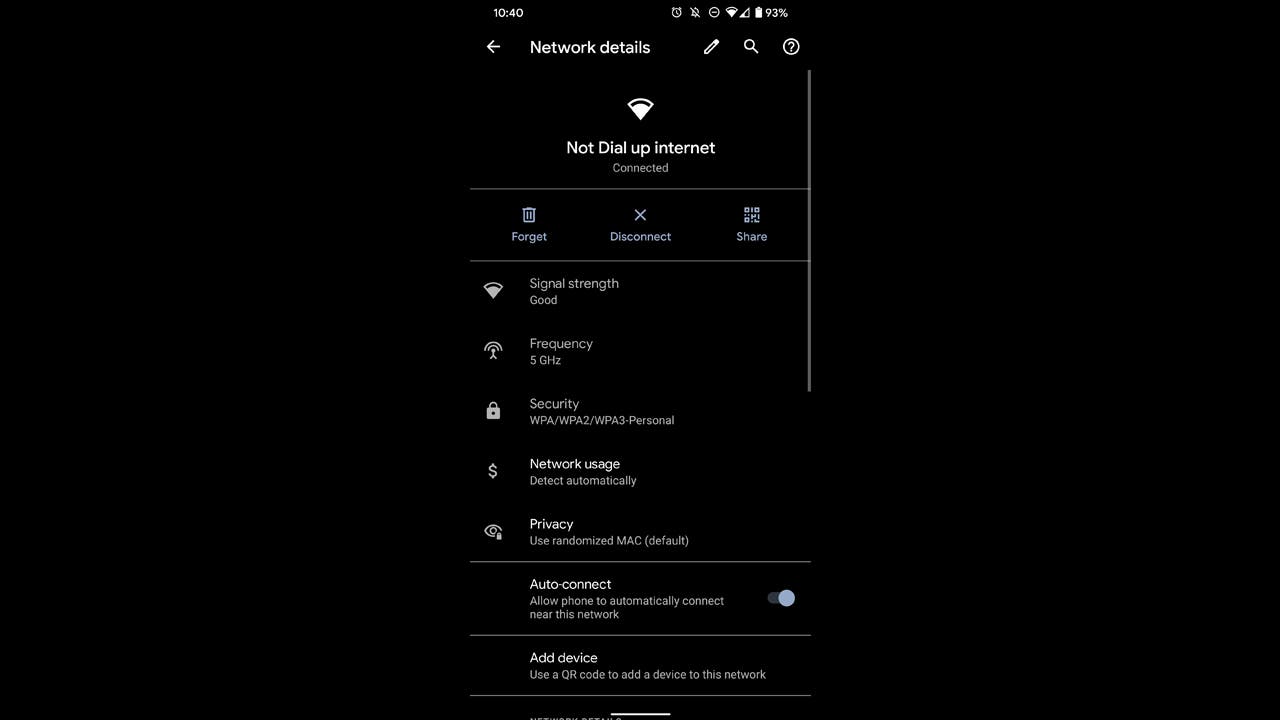
You can use different apps to verify the stability of the WiFi connection. Alternatively, you just restart the router, disconnect from the wireless network, and connect to it again. This process can help to make the internet connection stable again.
6. Check App Compatability
On Android, it’s possible to install any app. It does not really matter whether it is directly compatible or not. But the thing is, incompatible apps do not run well on your phone.
So, if the Android app in question is still crashing after going through the methods above, you should verify its compatibility. You can do it through the Google Play Store. Check out the steps:
- Open Google Play Store.
- Search for the app.
- Tap on the app.
- Scroll down to the ‘About this app’ section.
- Verify if it is compatible with your phone.
7. Free Some Storage Space
If none of the methods above has worked for you, the app could be crashing due to low storage space. We have an entire guide on this. But if you are in a hurry, you can free up your Android phone’s storage using the Files app by Google.