If you forget your iPhone passcode, you will become locked out and unable to get into your iPhone. This is especially true if you don’t have Face ID set up, Face ID is not working, or the iPhone asks for a digital passcode instead of Face ID. So how do you unlock your iPhone without a passcode and Face ID? This article will offer four solutions to this problem.
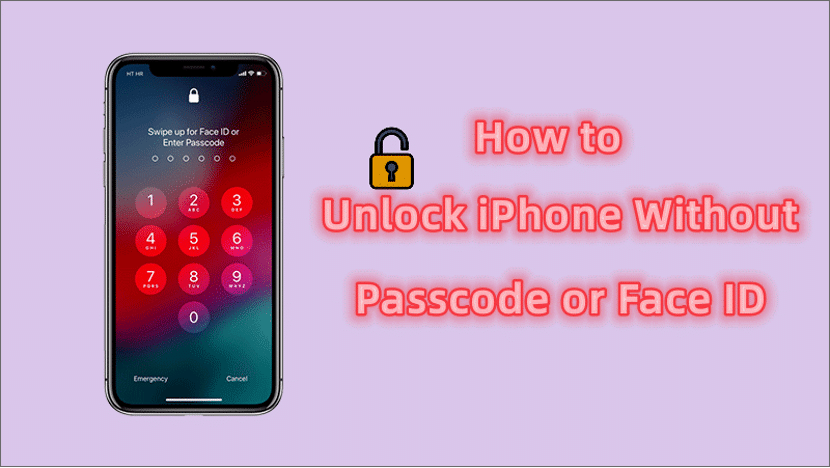
Can you unlock an iPhone without a passcode or Face ID?
Yes, you can. All you need to do is erase or reset your iPhone to erase all the content and settings, including your passcode and Face ID. This is the only way to get back into your iPhone when you forget your passcode and the Face ID is not working. If you are wondering if you can unlock an iPhone without a passcode and Face ID without erasing the data, the answer is no. It’s impossible to bypass an iPhone passcode or hack into an iPhone through Siri, Calculator, Emergency Call, or any other method. Next, we’ll go over four methods for unlocking your iPhone without a passcode or Face ID.
Method 1: Unlock iPhone with iSumsoft iPhone Passcode Refixer
iSumsoft iPhone Passcode Refixer is the first recommended method to unlock an iPhone without a passcode or Face ID. This is a specialized iPhone unlocking program designed to unlock locked or disabled iPhones safely and quickly without the need for iTunes or Apple ID.
You need to download and install iSumsoft iPhone Passcode Refixer on your Windows computer, then follow the steps below to unlock your iPhone without a passcode or Face ID.
Step 1: Open iSumsoft iPhone Passcode Refixer and select the Unlock Lock Screen option on its homepage.
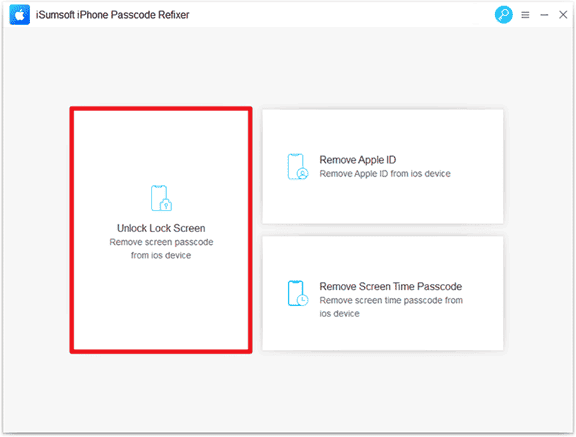
Step 2: The next page describes the issues that this option can solve. Click Start to confirm that you want to use this option to unlock your iPhone.
Step 3: You’ll then be asked to connect your iPhone to your PC. Make sure your iPhone is connected to your computer via a USB cable, then click Next. The program will detect your iPhone automatically.
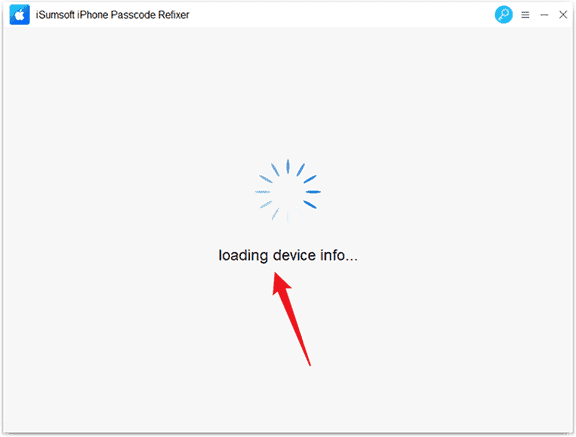
Step 4: Click Download to begin downloading the latest firmware required to unlock your iPhone, and then wait a few minutes for the download to finish.
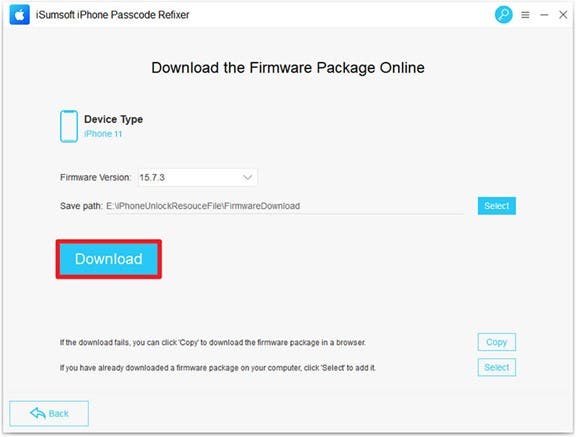
Step 5: When the firmware download is finished, the Unlock button will appear. When you click the Unlock button, the program will immediately begin unlocking your iPhone without a passcode or Face ID.
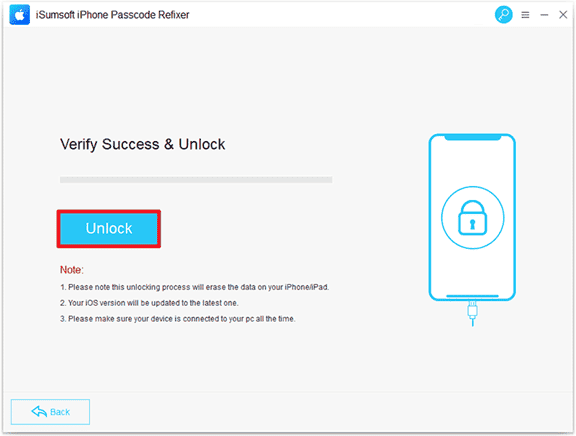
Step 6: Wait a few minutes, and when you see the “Unlocked Screen successfully” message, it means your iPhone has been unlocked.
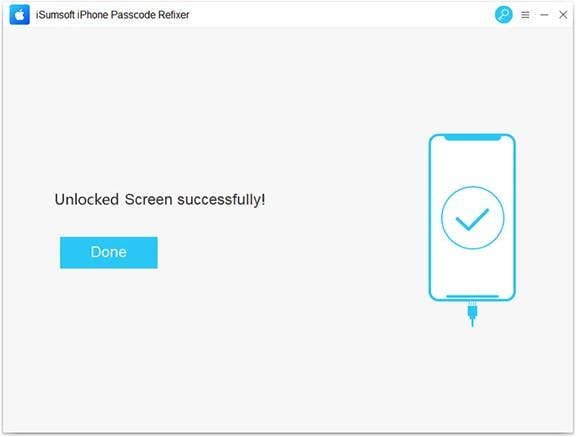
Method 2: Unlock iPhone using iTunes or Finder
Another common way to unlock an iPhone without a passcode or Face ID is to restore it to factory settings using iTunes on a Windows PC or Finder on a Mac.
Gizchina News of the week
Step 1: Connect your iPhone to your computer via USB cable, and then force restart it to enter recovery mode. If you’re unsure how to force reboot your iPhone into recovery mode, follow the steps below.
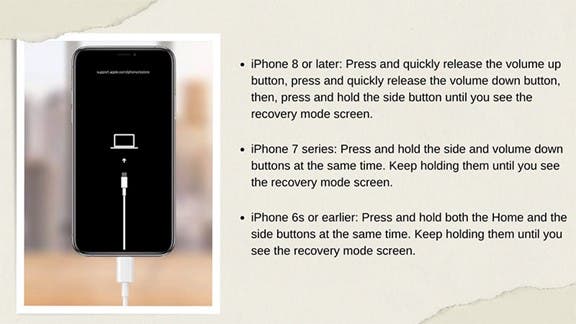
Step 2: Open iTunes on your Windows PC or Finder on your Mac, depending on which platform you are using. iTunes or Finder will automatically recognize your iPhone and display a dialog box with Update and Restore options.
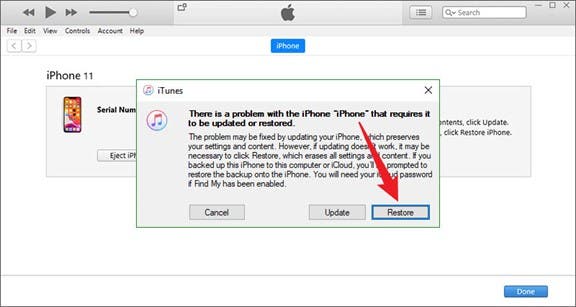
Step 3: Select the Restore option and follow the on-screen instructions. iTunes will then restore your iPhone to factory settings and unlock it.
Method 3: Unlock iPhone from its lock screen
If your iPhone is running iOS 15.2 or later, a straightforward way to unlock your iPhone without a passcode and Face ID is to erase it from its lock screen. This would be the best choice if you hope to unlock your iPhone without a passcode or Face ID without using a computer.
This method works provided that your iPhone is running iOS 15.2 or later, Find My iPhone is enabled on your iPhone, and you have the Apple ID password used on your iPhone.
Step 1: Enter the wrong passcode several times in a row until the iPhone lock screen shows iPhone Unavailable and a timer telling you to try again in 1 minute.
Step 2: Wait for the timer to expire and then enter the wrong password again. Repeat this step until you see the Erase iPhone option in the bottom right corner of the screen. You may need to repeat the step a few times.
Step 3: Tap Erase iPhone, tap Erase iPhone again, and then enter the Apple ID password you used on the iPhone and tap Go. The iPhone will automatically erase and reset itself.
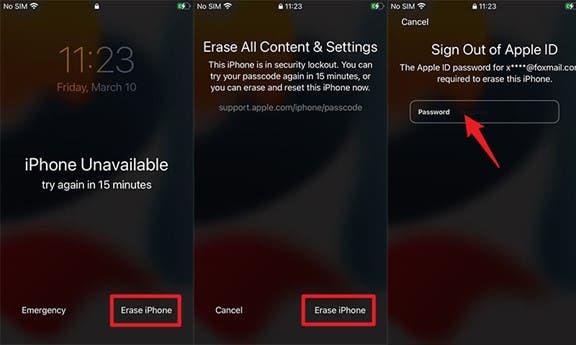
Method 4: Unlock your iPhone using Find My
Another way to unlock your iPhone without a passcode or Face ID without connecting it to a computer is to erase it using the Find My app. This method works provided that Find My iPhone is enabled on your locked iPhone. You need to access the Find My app on a different accessible device, such as a computer, tablet, or phone, to remotely erase your locked iPhone. If you don’t have any other device, borrow one from a friend.
Step 1: On another device, open icloud.com in the browser. Then sign in with the Apple ID and password you used on your locked iPhone. After you’re signed in, click the 12-dot icon in the upper right corner of the iCloud Home page. Then select the Find My app from the pop-up menu.
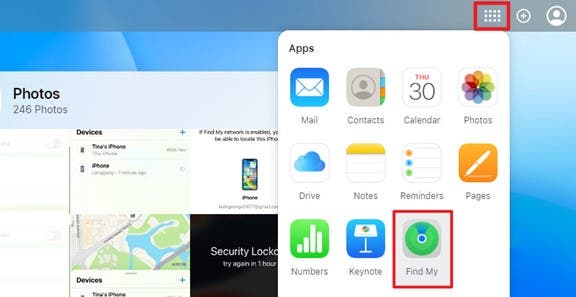
Tip: You can also open the Find My app on another accessible Apple device like an iPhone, iPad, or Mac. Then make sure to sign in with the Apple ID and password you used on your locked iPhone.
Step 2:. On the Find My or Find Devices page, select the iPhone to unlock without a passcode or Face ID. Then, tap Erase iPhone.
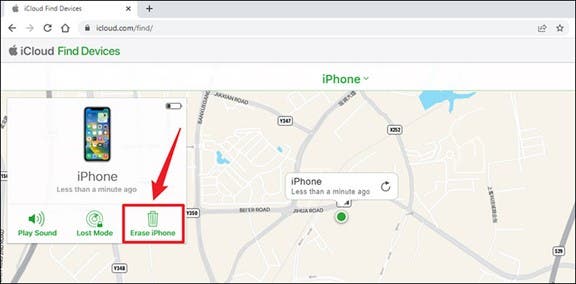
Tip:. You must be able to sign in to Find My iPhone using your Apple ID and password on another device. If you can not do this, then this method won’t work for you.
Summary
The only way to unlock your iPhone without a passcode or Face ID is to erase and reset it. You can use your Apple ID to wipe and unlock your iPhone if you have one logged in on it. If it’s not logged on, you have to connect your iPhone to your computer. Then unlock it with iSumsoft iPhone Passcode Refixer or iTunes. It’s impossible to unlock an iPhone without a passcode and Face ID without losing data. However, your data will remain safe if you have backed them up before.




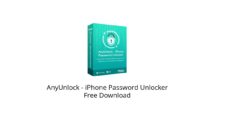
kelvinethicalhacker @ gmail com, he best hacker to ever work with, if you suspecting your spouse of cheating and are also scared of being caught by spouse when her cell phone.