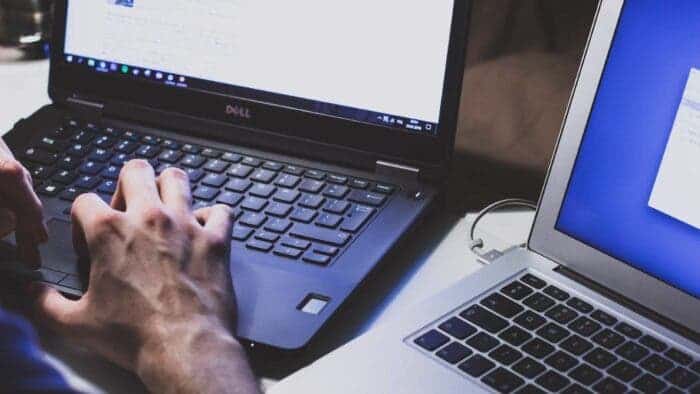Nearby sharing is a useful feature that was carried over from Windows 10 to Windows 11. It allows you to easily transfer files and items between different Windows PCs, like laptops or desktops. This feature uses Wi-Fi and Bluetooth to enable quick file sharing without the need for cloud services or USB drives.
Nearby sharing in Windows 11 is different from Google’s Nearby Share for Android devices. We’re focusing on the native Windows 11 feature. It’s easy to get started with, so let’s explore how to use it!
Please note that you will have to make sure both devices are connected to the same network for Nearby Sharing to work. For example, you can either connected both desktops to the same Wi-Fi or you can also connect them via Bluetooth.
Steps to Activate Nearby Sharing in Windows 11
To begin using Nearby sharing in Windows 11, you’ll have to open the Windows 11 settings app. Make sure to enable both Bluetooth and Wi-Fi for this feature to work.
- Connect your main PC to a Wi-Fi network by clicking on the Wi-Fi or Network icon in the system tray, which closer to the clock.
- Go to the main PC from which you want to share files.
- Next, open the Windows 11 Settings app. To Quickly do this, press the Windows Kay together with the “I“.
- Click on System and see t Nearby Sharing from the next page.
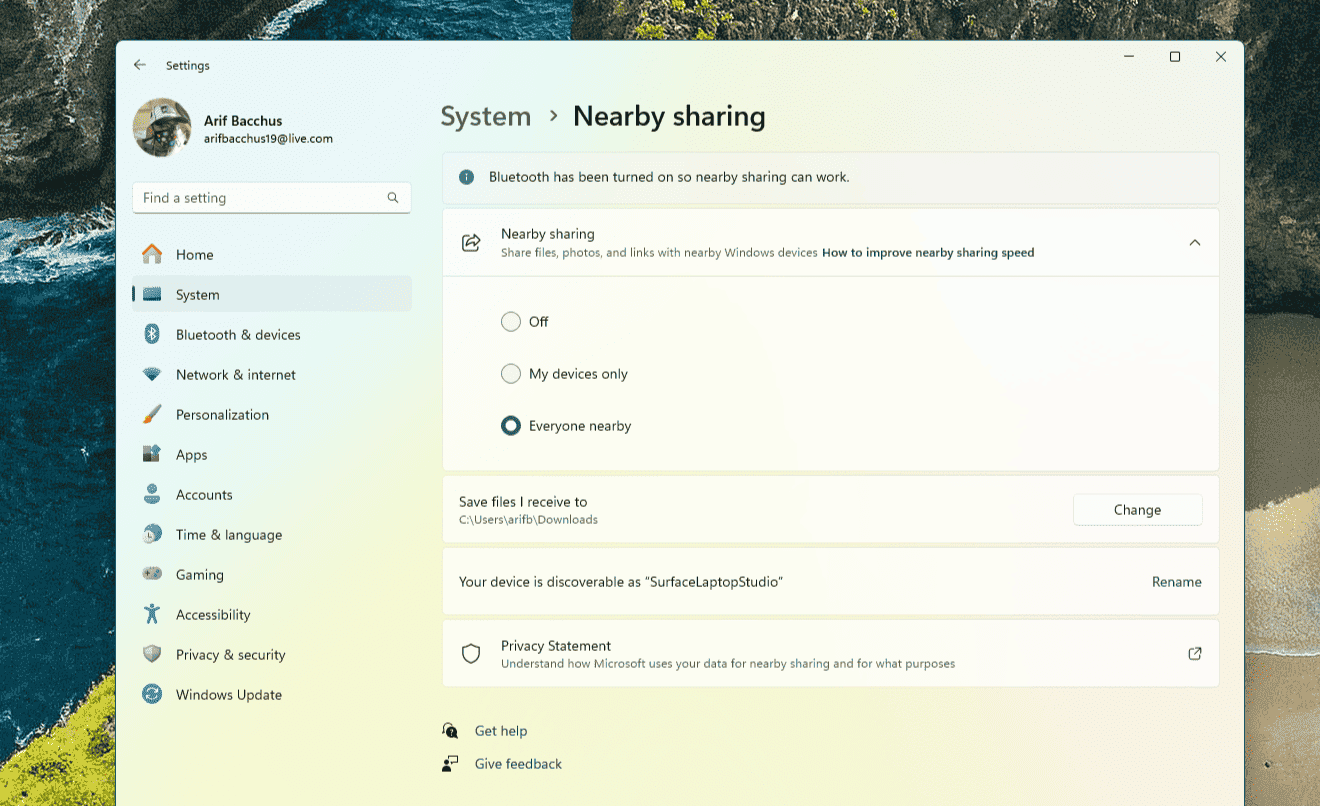
Image Credit: Xda-developers - If you want to share only with devices using your Microsoft Account, turn on the switch for “My devices only.”
- If you want to share with everyone nearby, regardless of the account being used, turn on the switch for “Everyone nearby.”
- To change the location where the shared files are saved, click the “Change” button, choose the location, and then select “Select Folder.”
- Use the same steps above to turn on Nearby Sharing on your second PC.
For added convenience, it’s a good idea to add Nearby Sharing Quick Actions. To do this, click on the Wi-Fi and Sound icons or press Ctrl and A to open Quick Actions, choose the edit button (the pencil icon), and select “Add.” Then, drag to add the Nearby Sharing icon. This allows you to easily toggle it on and off when you want to share or not.
Gizchina News of the week
Steps to Share Files and Web Pages Using Nearby Sharing in Windows 11
After setting up Nearby sharing, you can easily share a file or a webpage between your PCs. Here’s how to do it.
File Sharing Via Nearby Sharing Feature
- To share a file, right-click on it, and then select “Share.” You’ll find this option as the fourth icon from the top in the list of icons in the right-click menu.
- If you don’t see the Share option in the right-click menu, try right-clicking again, select “Show more options,” and then choose “Share.” This should make the Share option available.
- In the Windows Share pane, search for the device you want to send the file to.
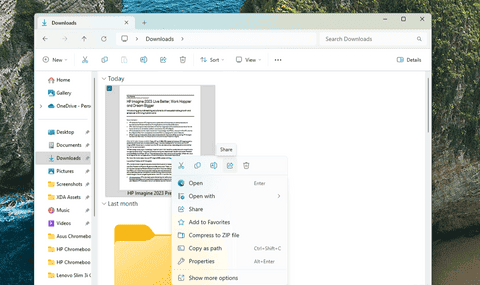
Image Credit: Xda-developers - Click on the name of the device you want to share the file with. On the receiving computer (the destination computer), select “Save and open” or “Save” to finish the file transfer.
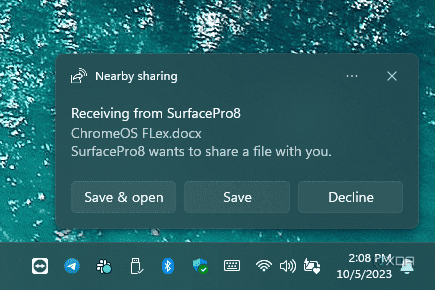
Image Source: Xda-developers - By default, the file will appear in the Downloads folder on the PC that you shared it with.
Sharing of Webpage Using Windows 11 Nearby Sharing
- To do this, first open the Microsoft Edge Browser.
- Visit any webpage you would like to share with the other PC and right-click on the page
- Select Share and choose Windows Share Options
- Here, all you have to do is to select the particular laptop that you want to send the file to.
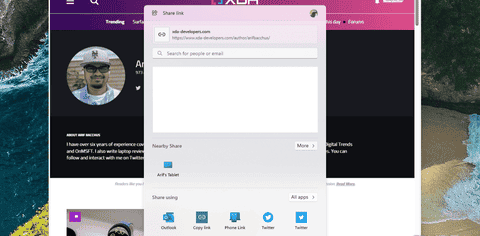
Image Credit: Xda-developers - On the computer that’s receiving the link, click “Open link” in the notification to open the shared content in Microsoft Edge.
How to troubleshoot and Fix Windows 11 Nearby Sharing Issues
If you encounter problems with Nearby sharing, it might be related to issues with Bluetooth or your Wi-Fi and network connections. You can search the Windows 11 Start Menu for “Find and fix problems with Bluetooth devices” to address Bluetooth problems. For network issues, you can search for “Find and fix network problems” and launch the top resulting app. If all else fails, you can consider sharing your files via email or using cloud storage as an alternative.