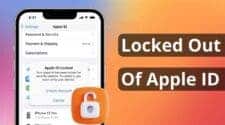After an extensive period of beta testing, macOS Sonoma has now been officially released. This latest iteration of the Mac operating system doesn’t bring any groundbreaking changes that will significantly alter your routine. Instead, Apple has concentrated on incorporating various small-scale innovations and fine-tuning numerous aspects of the system.
Sonoma marks a continued effort by macOS to align itself with the broader Apple ecosystem, ensuring a seamless connection with other Apple operating systems. It’s worth noting that this year, macOS introduces several fresh features that are shared with iOS and iPadOS.
Within this array of minor enhancements, some are poised to enhance your day-to-day Mac usage. To help you get acquainted with macOS 14.0, here’s a comprehensive guide on what you need to know.
macOS Sonoma’s Top 10 Features
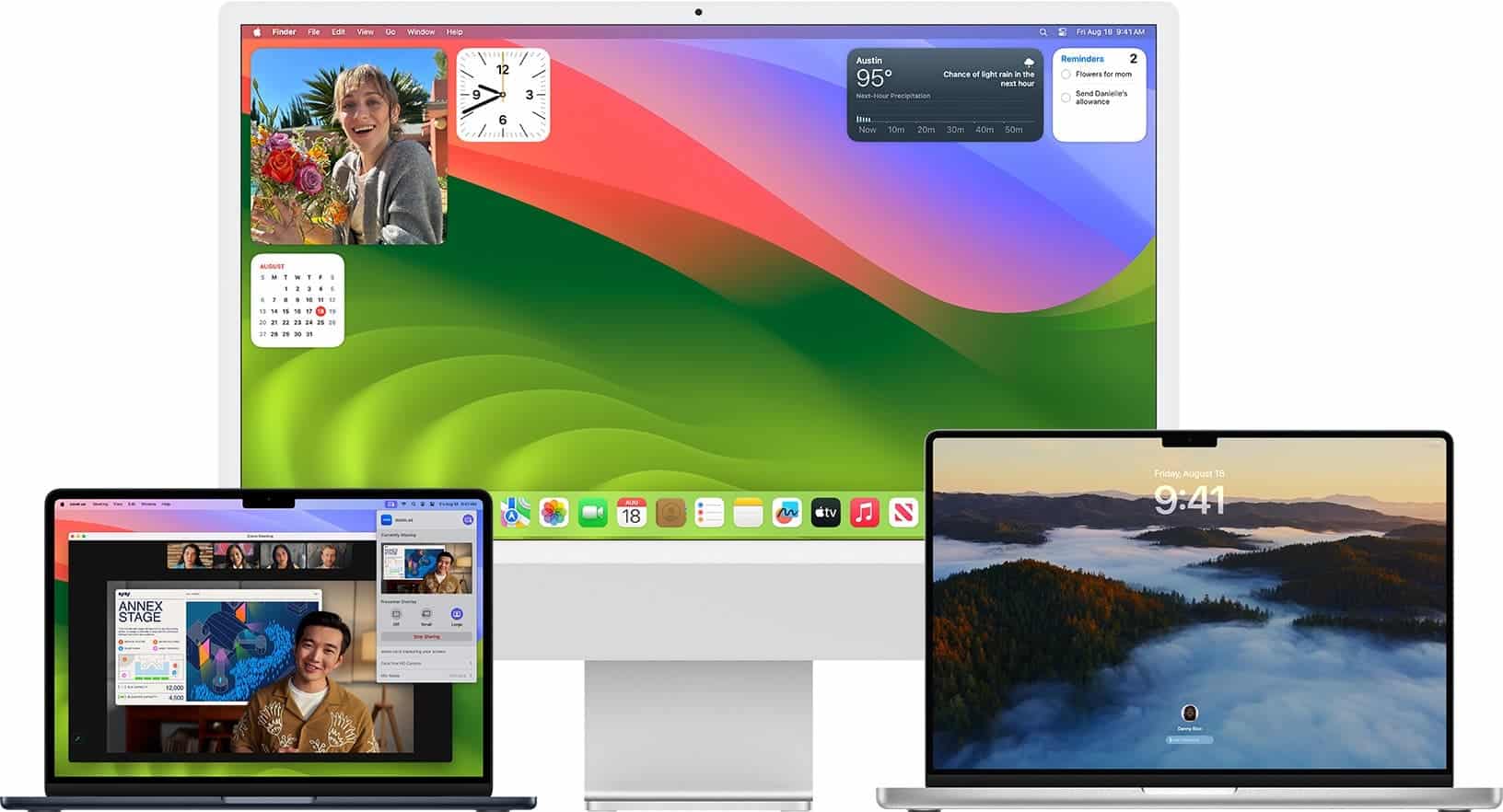
1. Create profiles in Safari
In macOS Sonoma’s Safari, similar to iOS 17, you can now establish profiles to distinguish between various purposes. This allows you to keep your personal and professional web browsing separate, resulting in entirely independent browsing histories and data based on the chosen profile.
To initiate a profile in Safari, navigate to Settings (Safari menu > Settings) or utilize the keyboard shortcut Command + [,]. Then, access the Profiles tab and select “Start using profiles.”
Customize your profile by assigning a name, symbol, and color to it, choose the preferred favorites folder, and finalize the process by clicking “Create Profile” to save your newly created profile.
Subsequently, you can easily switch between profiles by clicking the corresponding button located at the top left of the Safari window.
2. Lock your private browsing
3. Create WebApps with Safari
In macOS Sonoma’s Safari, you now have the official capability to transform your preferred websites into WebApps. To accomplish this, visit the website of your choice, click on the share button located at the upper-right corner of the window, and opt for “Add to Dock.”
As a result, your WebApp icon will be affixed to the macOS Dock. This allows you to utilize the website within a self-contained window, resembling a regular app, with no Safari menus, buttons, or other navigation elements visible
4. Automatically clean tracker URLs in Safari
In macOS Sonoma’s Safari, you can automate the process of cleaning tracker URLs. If you’ve ever shared links with friends and noticed some excessively long URLs, it’s likely due to websites adding extra codes for tracking purposes. Instead of manually tidying up the URLs you share, you can configure Safari to automatically remove these superfluous settings from your personal browsing.
To enable this feature, open Safari Settings (Safari menu > Settings) or use the keyboard shortcut Command + [,]. Then, proceed to the Advanced tab and ensure that the “Use advanced fingerprint tracking and theft protection” option (also known as “fingerprinting”) is selected. Next, click on the drop-down menu and choose “for all browsing activities” to apply this setting to all your browsing in Safari.
5. Automatically blur sensitive photos and videos
macOS Sonoma, similar to iOS 17, has the capability to automatically identify sensitive photos and videos, ensuring that they are blurred before displaying them on your screen. In practical terms, macOS can now recognize explicit content, such as nudity, in images and block it from view. This means that if individuals send unsolicited explicit photos through email, you won’t be compelled to view them.
To configure this security feature, navigate to macOS System Settings, then proceed to Privacy & Security, and access the “Prevent sensitive content” menu. Enable this option and specify the apps and services for which you wish to activate this feature.
6. Use voice dictation at the same time as the keyboard
macOS Sonoma introduces the capability to utilize voice dictation simultaneously with the keyboard, addressing a limitation that existed previously. Apple has reconfigured the voice dictation module, allowing you to use it alongside the keyboard as needed.
To enable voice dictation, access macOS System Settings, choose the Keyboard option in the left column, and at the bottom of the ensuing page, under the Dictation section, activate this feature.
7. Show the clock on the lock screen
macOS Sonoma offers a new feature that allows you to prominently display the time on the lock screen. To do this, access System Settings, choose Lock Screen in the left column, and in the “View Clock Size” row, select “On Lock Screen” from the drop-down menu.
8. Embed yourself in the split screen during video meetings
macOS Sonoma brings an exciting addition to enhance your video meetings and presentations. You can now have a picture-in-picture view of yourself overlaid directly on top of the screen you’re sharing. This feature is not limited to FaceTime; it’s also compatible with Zoom, and it’s likely to extend to other video conferencing applications in the future.
Gizchina News of the week
To utilize this feature, while in a video call, activate the screen sharing function. Click on the item you wish to share (a screen, window, or app), select the specific item, and then pick your preferred overlay type: either small or large.
9. Enjoy the best gaming experience with Game Mode
You may have noticed the introduction of a new Game Mode in macOS Sonoma. In practical terms, this Game Mode is designed to streamline your gaming experience by minimizing background tasks and giving priority to CPU and GPU resources for the currently running game. Additionally, it aims to reduce latency, enhance audio quality, especially if you’re using AirPods, and optimize controller performance, particularly if you’re using a dedicated controller. It’s important to note that you might not find explicit references to this feature in macOS for several reasons.
Firstly, Game Mode is currently exclusive to machines equipped with Apple Silicon chips, meaning you can only enjoy it on Macs featuring M1 or M2 processors. Secondly, Game Mode doesn’t have a dedicated menu or activation button in System Settings. Instead, it automatically activates itself as soon as you launch a full-screen game on your Mac. So, you don’t need to take any extra steps – it activates as you start playing.
10. Add widgets on the desktop
In macOS Sonoma, Widgets have expanded beyond the confines of the Notification Center. Now, you have the option to display them directly on your Mac’s desktop. To achieve this, open the Notification Center and click on the “Edit widgets” button located at the bottom.
From there, access the Widget selector and simply drag and drop the desired widgets directly onto your macOS desktop. If you have an iPhone, you can also opt to display widgets for apps installed on your iPhone on your desktop or in your Mac’s Notification Center.
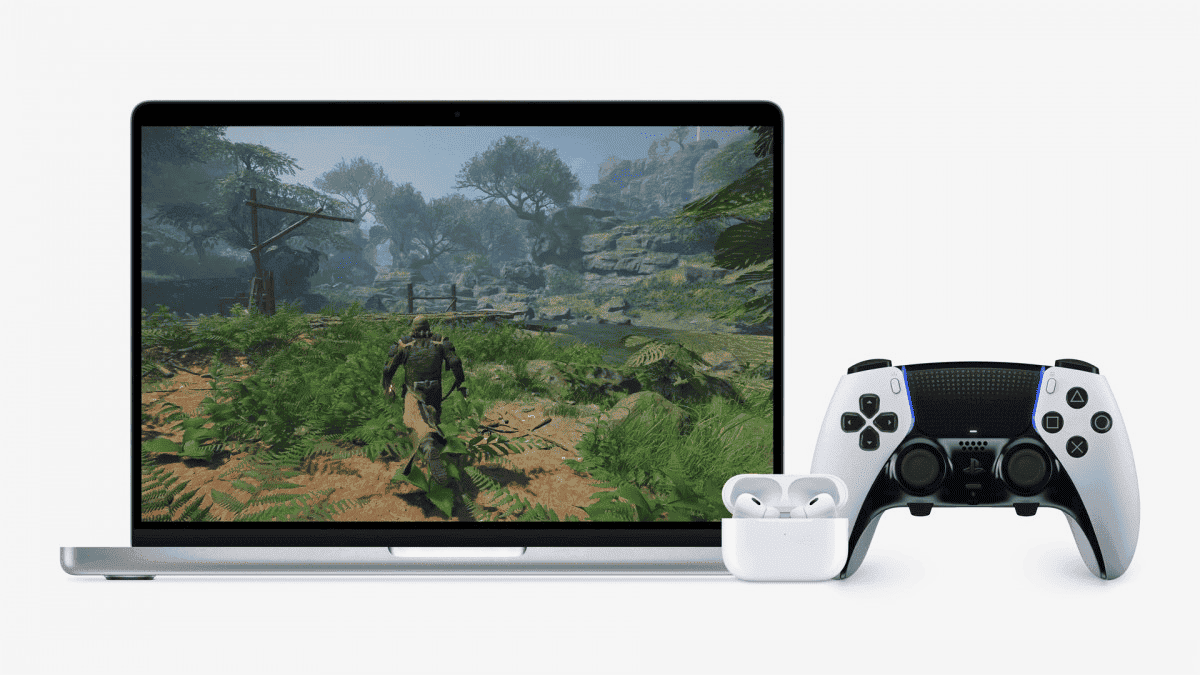
New features in macOS Sonoma:
- Interactive desktop widgets: Widgets are small, resizable windows that can be placed anywhere on the desktop. They can be used to display a variety of information, such as the weather, news, calendar events, and more. Sonoma widgets are also interactive, meaning that you can interact with them directly from the desktop.
- Web apps: Web apps are essentially websites that have been packaged into a standalone app format. This means that they can be launched from the Dock, receive notifications, and even work offline. To create a web app, simply open the website in Safari and select “Add to Dock” from the File menu.
- New videoconferencing features: Sonoma includes a number of new videoconferencing features, including:
- Presenter Overlay: This feature allows you to keep your face visible while sharing your screen, even if you’re moving around.
- Center Stage: This feature automatically keeps you centered in the frame, even if you’re moving around.
- Background Blur: This feature blurs your background to help you focus on the conversation.
- Noise Cancellation: This feature reduces background noise to improve the clarity of your audio.
- Updated capabilities across the platform: Sonoma also includes a number of updated capabilities across the platform, such as:
- Safari: Safari has been updated with a new design, new privacy features, and improved performance.
- Mail: Mail has been updated with a new design, new features for managing email threads, and improved support for collaboration.
- Messages: Messages got an update with new features for sending and receiving messages. Such as the ability to react to messages with emojis and the ability to schedule messages.
- Maps: Maps got an update with new features for exploring and navigating, such as the ability to create custom guides and the ability to view live traffic conditions.
- Notes: Notes got an update with new features for organizing and managing notes, such as the ability to create tags and the ability to create collaborative notes.
- Other notable features:
- Game Mode: Game Mode improves gaming performance by optimizing CPU and GPU resources for games.
- Live Text: Live Text allows you to interact with text in images and videos. For example, you can copy and paste text, translate text, and even search for text online.
- Universal Control: Universal Control allows you to control multiple Macs and iPads with a single keyboard and mouse.
- Focus: Focus helps you stay focused on the task at hand by blocking out distractions.
In addition to these new features, macOS Sonoma also includes a number of bug fixes and performance improvements.
Here is a more detailed list of some of the other new features in macOS Sonoma:
- Redesigned desktop: The desktop has got a new design with a more modern look and feel. The Dock has got an update with a new design, and the Notification Center has got a redesign to be more informative and easier to use.
- New productivity features: macOS Sonoma includes a number of new productivity features, such as the ability to create and edit notes directly from the desktop, the ability to translate text in real time, and the ability to quickly and easily search for files and apps.
- New creative features: macOS Sonoma includes a number of new creative features, such as the ability to edit videos directly in the Finder, the ability to create and edit music with GarageBand, and the ability to create and edit photos with Photos.
- Improved accessibility features: macOS Sonoma includes a number of new and improved accessibility features, such as the ability to control your Mac with your voice using VoiceOver, the ability to zoom in on any part of the screen, and the ability to invert the colors of the display.
Overall, macOS Sonoma is a major update to the Mac operating system with a host of new features and improvements. If you’re a Mac user, be sure to upgrade to macOS Sonoma as soon as possible to experience all that it has to offer.