Windows 11 currently stands as the latest options for operating systems under Microsoft’s portfolio. However, while Microsoft urges to improve the adoption, many users are still satisfied with Windows 10. The fact is that while some users can happily upgrade to Windows 11, others are stuck to Windows 10 due to the incompatibility with Microsoft’s requirements. In the same way, there are users that don’t see a reason to upgrade and prefer Windows 10 over the latest update. If you’re one of the users that don’t see a reason to upgrade for Windows 11 right now, be aware of the fact that by 2025 Microsoft will start to slow down the official support. So if you’re stil keeping your Windows 10 installation, there are some 15 interesting features that you can try to improve usage.
Through this article (Source), we will list some of the interesting features that are often missed by the most untrained eyes. Some of these tips come from older Windows generation, while others are new to this particular iteration.
1 – The Classic Windows Start Menu
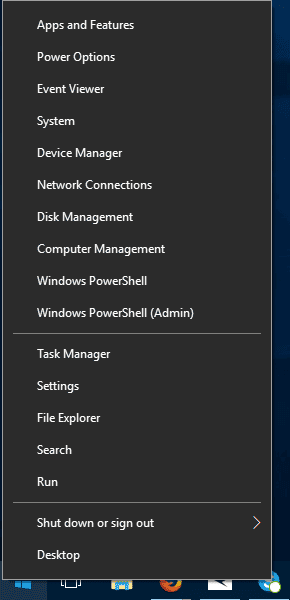
Fan of the classic Windows Start Menu experience can get some familiar text-based experience that will remind of the times of old Windows iterations. You only need to rigth-click on the Windows icon in thje ottom-left corner to prompt a textual jump menu with a number of familiar destinations. These includes Apps and Features, Search and Run. There are also shortcuts for Device Management, Computer Management, Control Panel and Windows PowerShell and More. These options are available through the usual interface, however, since they’re text based here, it’s much quicker.
2 – View Desktop With Just One Click
Access your Desktop with a Simple Click. This option might be known for the most advanced users, but if you’ve missed it we are here to teach you. In the bottom-right corner of the taskbar (assuming you use in the standard bottom placement) beyond the date and time there is a small little sliver of an invisible button. Click it to minimize all your open windows at once. Click it again to bring everything back. However, it’s also possible to change its behavior to minimize with a simple hover.
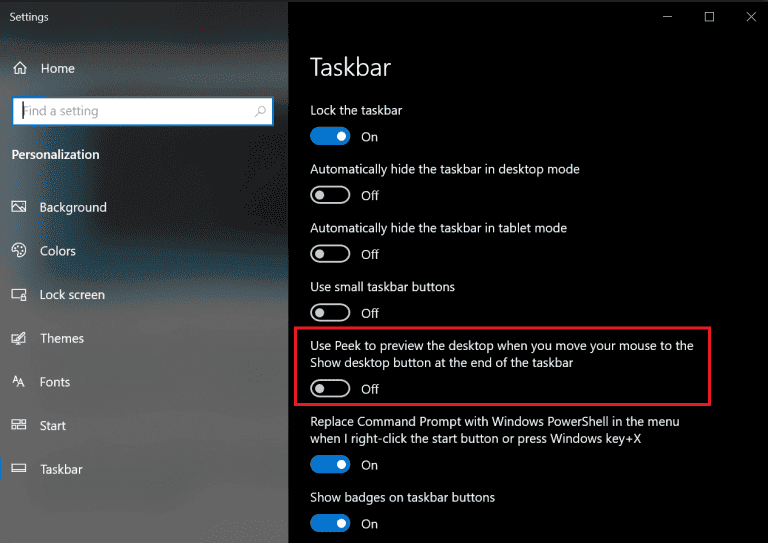
Select your preference in Settings >> Personalizations > Taskbar. Flip the Switch Under Use Peek to Preview The Desktop.
3 – Change Windows Search Settings
If the performance of Windows Search is not adequate for you, it’s possible to narrow things. Head to Settings >> Search >> Searching Windows. Set Search To Classic. With this option, the Windows Search will search only your libraries and desktop. The Enhaced option indexes your whole computer, but this process takes longer and uses more power. You can narrow things further by making some specific folders as excluded.
4 – Shake the Windows
This classic feature has been present since Windows 7. If you have a lot of windows opened, it’s possible to shake the mess out! Grab the Top of the Window you want to keep focus and shake it. It will minimize all the other windows. If you shake again all the windows will return.
5 – Slide to Shut Down
Users with tablets running Windows 10 can enjoy the cool slide-to-shut down feature. The feature is also available for touch-screen computers and any PC running the operating system. For conventional PCs it is hidden under the settings and there are some ways to run it through an executable or a Windows shortcut.
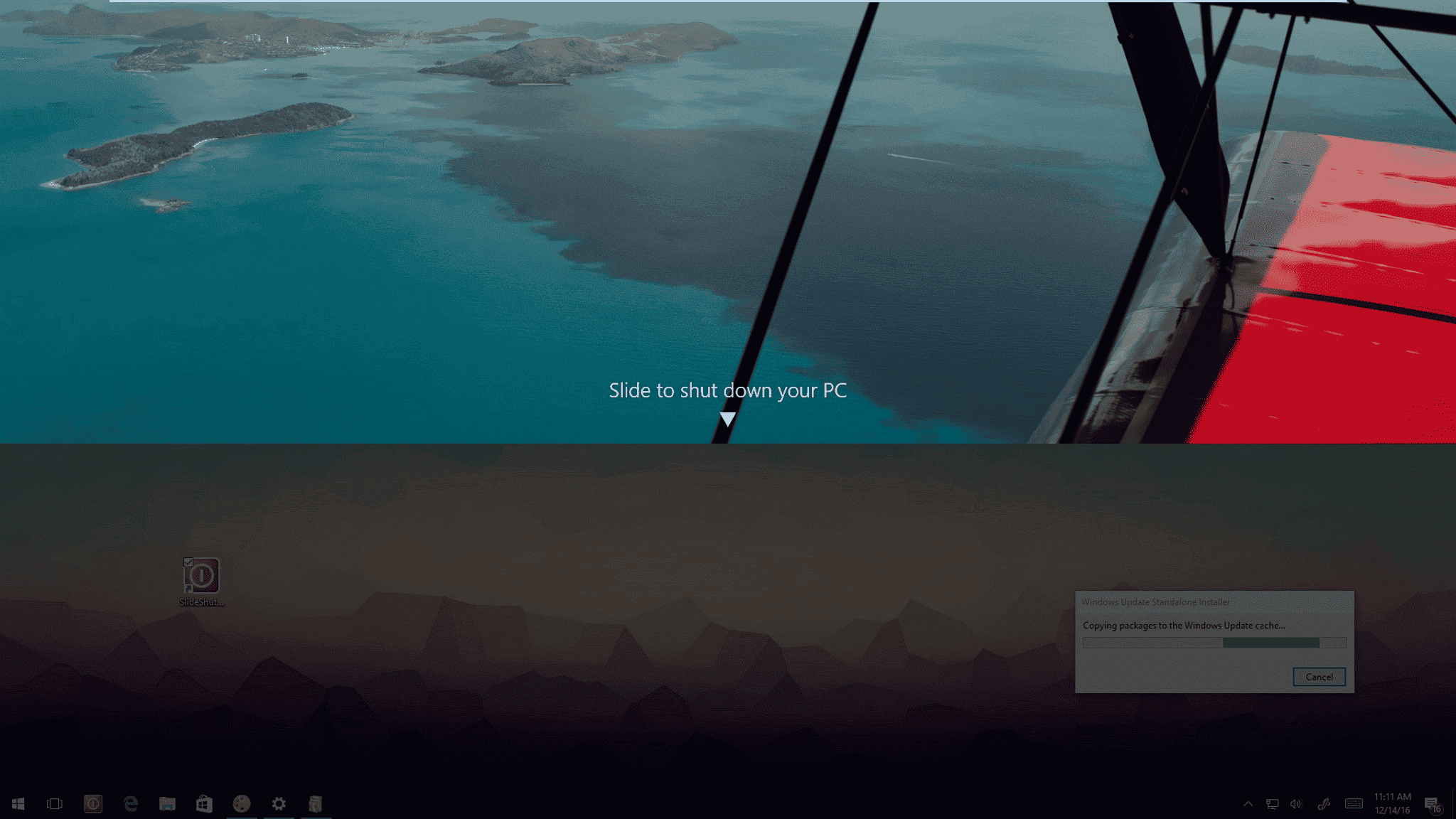
Right-click on the desktop and select New > Shortcut. In the ensuing pop-up window, type SlideToShutDown ass the location of the file. Rename the file and click Finish to create a clickable icon on your desktop. Now, right click or Ctrl+click the file and select Properties. Enter a key in shortcut key box and Click Apply.
From now on, you can double-click the shortcut or enter your keyboard shortcut to prompt a pull-down shade to appear. Use the mouse and dragthe shade down to the bottom of the screen to turn off your computer. Have in mind this performs a complete shutdown and not a simple sleep.
6 – Use God Mode
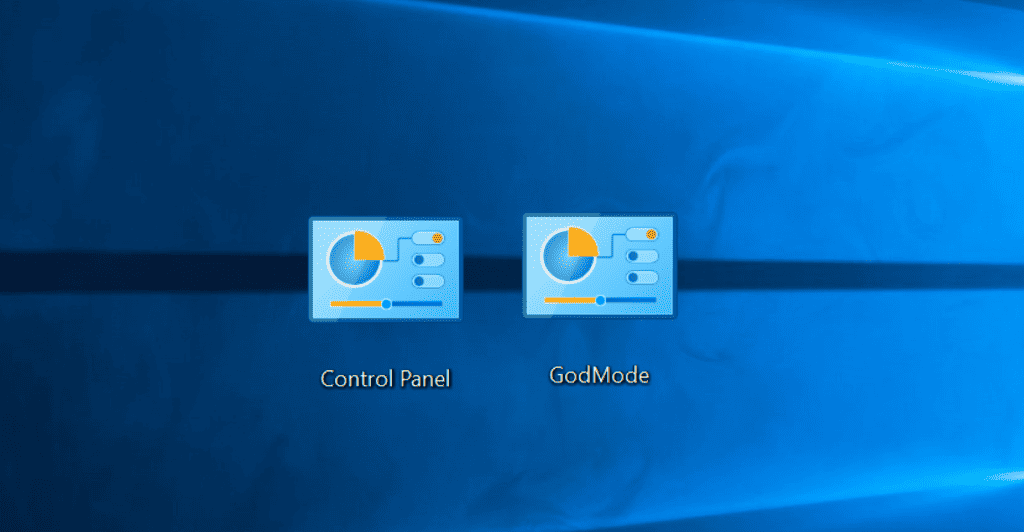
While regular users won’t see a reason for enabling this mode, it could be interesting for power user and IT professionals. The God Mode enables you to get access to all of Windows’ control panels from one folder. You just need to Right-Click the desktop and select New > Folder. Re-name the new folder with this bit of code:
GodMode.{ED7BA470-8E54-465E-825C-99712043E01C}
To enter the Windows Master Control Panel shortcut, simply double-click the folder and enter it.
7 – Drag To Pin to Windows
Windows 10 allows the user to pin windows in different parts of the screen. You only need to grab any window and drag it to the left or right boundary of the screen. It will “fit” to that half of the screen. You can also move a window to any of the four corners of the screen to lock it.
You can also press the Windows Key with any of the directional arrows to replicate this behavior. Moving a window to the left side of the screen corresponds to the Win + Left shortcut, then you just need to use Win + Up or Down to snap the window to one of the corners.
8 – Alternate Quickly Between Different Desktops
You can have a different view from work and personall apps. Click the Task View icon in the taskbar to see all your open windows and desktops. You can drag any of them over to where it says “New Desktop” which creates a new virtual desktop. Once you click out of the Task View, it’s possible to toggle between virtual desktops pressing the Win + Ctrl + Right/Left Arrows.
9 – Customize The Command Prompt
You can customize the Windows Command Prompt if you’re bored of the black screen. It’s pretty possible to customize the tool and change its appearance, slightly. Don’t expect anything ground-breaking, but you can, at least, make it look different than the old-school MS-DOS visual. To do so, you only need to Open The Command Prompt, Right-Click on the Window’s top bar, select Properties to personalize the experience.
The Properties tab allows the user to change the controls, font, layout, colors and cursor within the Command Prompt. You can also turn the Window transparent by opening the Colors tab and moving the Opacity slider. This allows you to code while simulatenouesly oversee the desktop.
10 – Unlock Kaimoji and Symbols
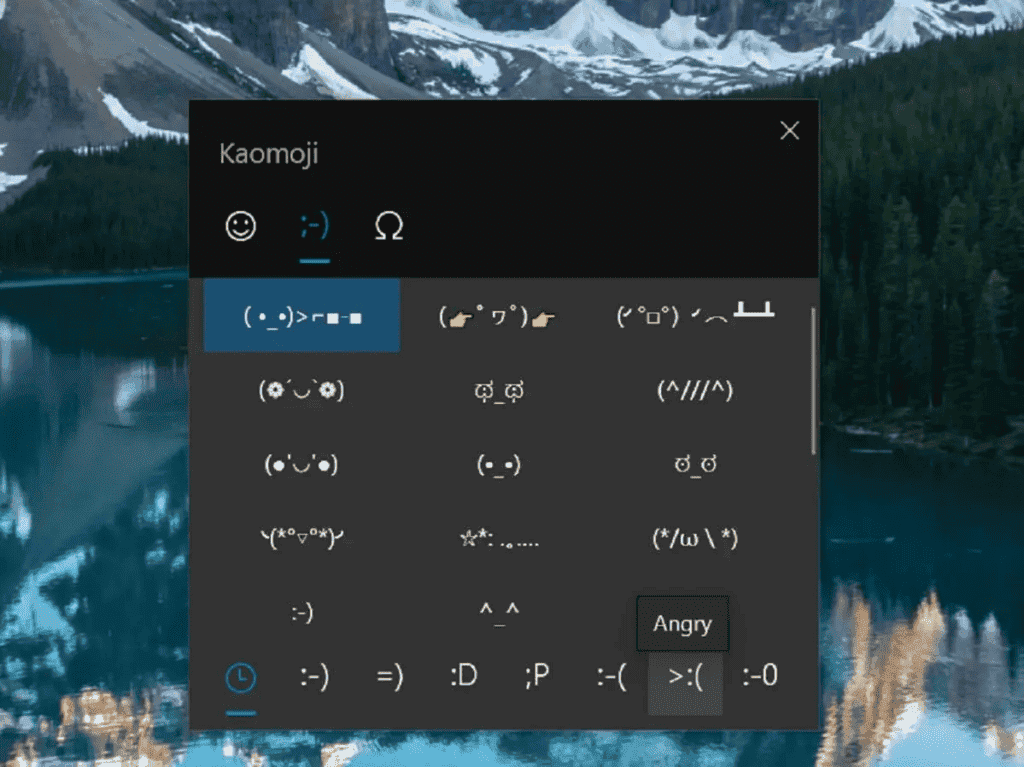
To unlock emoticons on your PC Windows, just hit the Windows Key + Period (.) to pop p an expanded bottom-right menu of emoji. The “Kaimoji” characters are built from Unicode characters. There is also a wide array of miuscellaneous symbols. This is particularly useful when you forget how to input certain symbols through key combination. Perhaps you’re from one region and needs to use Euro but your keyboard misses the key, it’s possible to find the symbol there.
11 – Start Dictating
Microsoft is constantly developing its speech recognition feature, and Windows obviously has it in the roots. You can stop writing to start ditacting any time you use the Win + H. It will pop up a box that records your voice through your PC’s microphone and dictates the speech in your current text field. You will still need to type manual punctuation, however, this can be useful to write messages, emails and more.
12 – Dark Mode and Light Mode in Windows 10
Windows 10 allows you to take control over color themes to fit your Dark or Light environments. Open Settings >> Personalization >> Colors and you can set the OS to either dark mode or light mode. These themes will change the colors of taskbar, the windows, File explorer, Settings Menu, Start Menu and other compatible apps. There is also a custom option that allows you to set different themes for Windows menus and another for apps. There are also swatches of color themes available to choose from that will make your windows more colorful.
13 – Explore Copy and Paste in Bulk
The Windows clipboard is useful for cut and past, but most of the users don’t know it’s possible to save multiple items at once and past across devices. You need to use the Command Win + V to view recent clipping saved to the clipboard. Head to Settings >> System >> Clipboard to control this feature and to sign into your Microsoft Account for Cross-device usage.
14 – Take better Screenshots on Windows 10
In the past few years, the Windows Snipping Tool was the only screen capture software built into Windows. However, Windows 10 started to offer the Snip & Sketch. You can use the shortcut Shift + Win + S to choose between rectangular, freeform, window, or full-screen snip. The tool has a built-in image editor. It separates from Microsoft Paint.
15 – Open Windows Task Manager Much Faster
Old-School Windows fans used to know the Ctrl + Alt + Delete key combo as the way to bring up the Task Manager. However, nowadays you need to go through a screen with more when you use this combination. To directly call up the Task Manager you can press the Ctrl + Shift + Esc key combination. It will directly open the Task Manager.
Conclusion – Try These 15 Windows 10 Features and Increase Knowledge
These tips aim to improve your experience with Windows 10 if you’re planning to stick with the Operating System for a little bit longer. Some of these tips are simple while others might surprise even the most advanced user. Regardless of your need, it’s good to acquire more knowledge about your OS.





