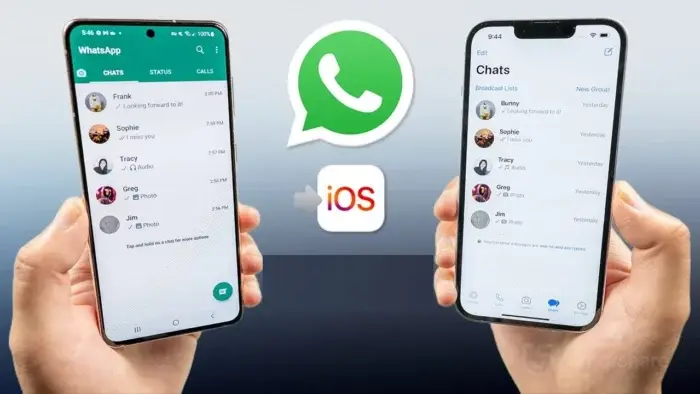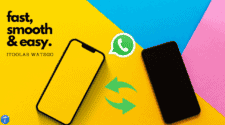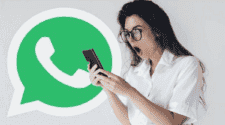Many WhatsApp users switching from Android to iPhone are not comfortable using PC to transfer WhatsApp. They intend to perform the WhatsApp transfer without the involvement of a PC. However, WhatsApp does not offer a native feature to transfer WhatsApp from Android to iPhone. This is due to completely different operating systems and other complications. However, don’t lose hope.
This guide thoroughly reviews the possibility of transferring WhatsApp without PC. Moreover, the guide also discusses the alternative and effective ways to transfer WhatsApp messages from Android to iPhone. So, stick with this guide to learn all about how to transfer WhatsApp without PC.
Part 1. Is there any way to transfer WhatsApp messages from Android to iPhone without PC?
It is easy to back up WhatsApp and transfer it to other devices using a PC. However, doing a WhatsApp transfer from Android to iPhone without PC is a bit challenging.
Although you can sign in to your WhatsApp account with the same number on your iPhone and sync your contacts, it won’t sync your chat history and media files. For that, you have to use a third-party app or other techniques to move WhatsApp data from Android to iPhone. In fact, there are now multiple ways you can use to make the transfer. The next part talks in detail about a few such ways to perform Android to iPhone WhatsApp transfer.
Part 2. 4 Useful Ways to Transfer WhatsApp Messages from Android to iPhone without PC
Out of all the available options to transfer WhatsApp without computer, we have below shortlisted the 4 widely used ways. So, let’s talk in detail about those methods one by one:
Way 1: Transfer WhatsApp Data from Android to iPhone via Move to iOS App
Apple has developed the Move to iOS app to assist Android users in transferring data from Android to iPhone. So, it also facilitates transferring WhatsApp from Android to iPhone.
To use the Move to iOS app, make sure your iPhone is factory new or reset it to factory state by clicking Settings > General > Transfer or Reset iPhone > Erase All Content and Settings.
Afterward, follow the below steps to learn how to transfer WhatsApp chats from Android to iPhone with Move to iOS:
Step 1. Turn on your iPhone and begin the initial setup process. Follow the on-screen instructions until you reach the “Apps & Data” window. From there, tap “Move Data from Android”.
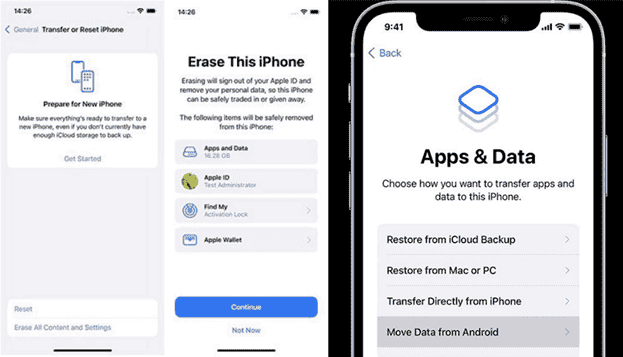
Step 2. Install the Move to iOS app through the Play Store on your Android phone. Launch the app and click “Continue”.
Step 3. Click “Continue” from your iPhone and note down the code.
Step 4. Enter the code on your Android phone.
Step 5. Select “WhatsApp” from the list of data types and then click “Continue”.
Step 6. Android WhatsApp app will launch to verify the transfer. Click Start > Next. Afterward, the transfer process will begin.
Step 7. Once the transfer is completed, complete the iPhone setup process. After that, simply install WhatsApp, sign in with the same number, and access your chats.
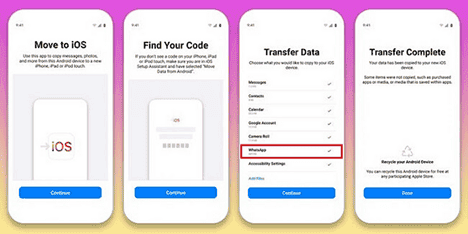
This way, you can transfer WhatsApp data from Android to iPhone with Move to iOS. However, the need to factory reset your iPhone can be challenging if you have already set up an iPhone and now don’t want to erase the existing data.
Way 2: Transfer WhatsApp Data from Android to iPhone via iCareFone Transfer App [Recommended]
The second and highly recommended way to transfer WhatsApp from Android to iPhone without PC is via the iCareFone Transfer App.
iCareFone Transfer App is a dedicated WhatsApp transfer app that offers the best and easiest way to transfer WhatsApp between Android and iPhone. It provides a click-based interface to transfer all or selective WhatsApp chat history from Android to iPhone or vice versa. The best thing is that it does not require factory resetting the iPhone as in the case of Move to iOS.
Why to transfer WhatsApp with iCareFone Transfer App?
- It provides a click-based, user-friendly interface to transfer WhatsApp or WhatsApp Business between Android and iPhone.
- It can transfer WhatsApp without a factory reset, jailbreak, or root.
- It can transfer all or selective WhatsApp chats and media files, such as images, videos, audio, GIFs, attachments, etc.
- It offers ultra-fast transfer speed and can transfer large WhatsApp data within minutes without data loss.
- It is compatible with old and latest Android and iPhone models.
Simply put, the iCareFone Transfer App is a feature-rich and reliable app to move WhatsApp to new phone effortlessly. Let’s now see the steps of transferring chats from Android to iPhone with the iCareFone Transfer App.
Steps for Transferring WhatsApp from Android to iPhone without Computer
Step 1. Download, install, and launch the iCareFone Transfer App from the Play Store on your Android phone. From the home screen, click “Transfer WhatsApp Data” and select “Android to iOS“.
Step 2. Give the app access to the backup folder and select the latest backup.
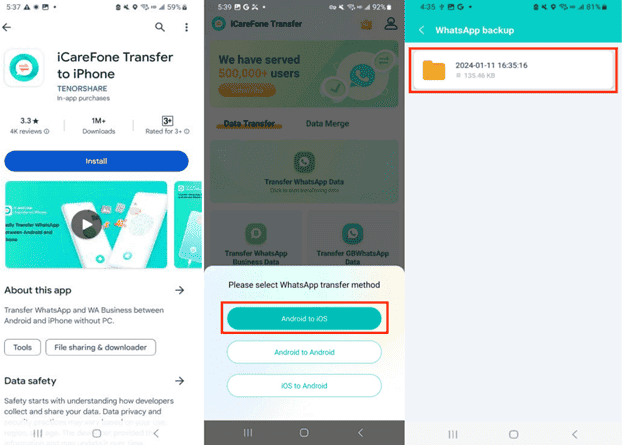
Step 3. Type the WhatsApp number and verify the account with 64-digit-key.
Gizchina News of the week
Step 4. Connect your Android phone with your iPhone using an OTG cable. In the meantime, install the WhatsApp app on your iPhone as well.
Step 5. Pick the data types to transfer and click “Next”.
Step 6. Lastly, disable the “Find My iPhone” on your iPhone using the on-screen instructions. Once done, the WhatsApp data transfer Android to iPhone will begin.
Step 7. After the successful completion of the transfer, open WhatsApp on your iPhone, sign in, and get access to your chat history.
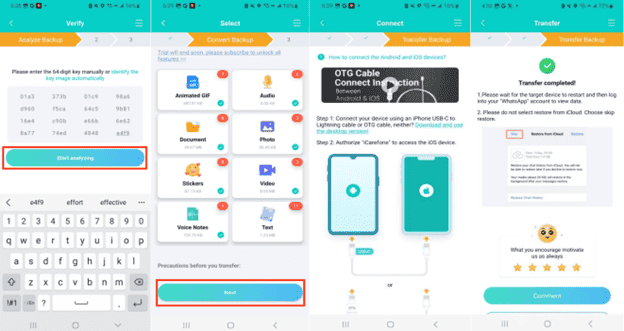
That’s it! This way, you can use the intuitive iCareFone Transfer App to transfer WhatsApp from Android to iPhone without factory reset or any complicated steps.
Way 3. Sync WhatsApp Chat from Android to iPhone with New Phone Number
Another way to transfer WhatsApp messages from Android to iPhone without PC is by switching phone numbers. Many WhatsApp users don’t change their phone numbers when purchasing a new phone because they believe they won’t be able to access the previous backup.
Although you indeed need to use the same phone number to restore WhatsApp backup to a new phone, there is also an alternative way to restore WhatsApp chats by changing to the new number.
Follow the below steps to learn how to sync WhatsApp chats from Android to iPhone with a new phone number:
Step 1. Insert the new SIM card on your Android phone. Make sure both old and new numbers are active.
Step 2. Open the WhatsApp app on your Android phone and click Settings > Account > Change Number > Next.
Step 3. Enter your old and new numbers with your country code and verify with the OTP.
Step 4. Make a WhatsApp backup on local storage with the new number and transfer it to the iPhone.
Step 5. Open the WhatsApp app on your iPhone and register the account with the new number.
Step 6. Once you verify the number, you will see a prompt to restore WhatsApp backup. From there, click “Restore” and wait for the restoration process to complete.
This way, you can sync WhatsApp chat with a new phone number. However, this method may or may not work and does not allow you to transfer selective WhatsApp chats.
Way 4. Transfer WhatsApp from Android to iPhone via Email Chats
WhatsApp’s built-in Export feature allows users to export chats as emails. So, this is another way to transfer WhatsApp from Android to iPhone. What you have to do is send chats to your email address and then download the chats on your iPhone. Follow the below steps to learn how to transfer WhatsApp chats from Android to iPhone via email:
Step 1. Open the WhatsApp app on your Android phone and click Settings > Chats > Chat history > Export chat.
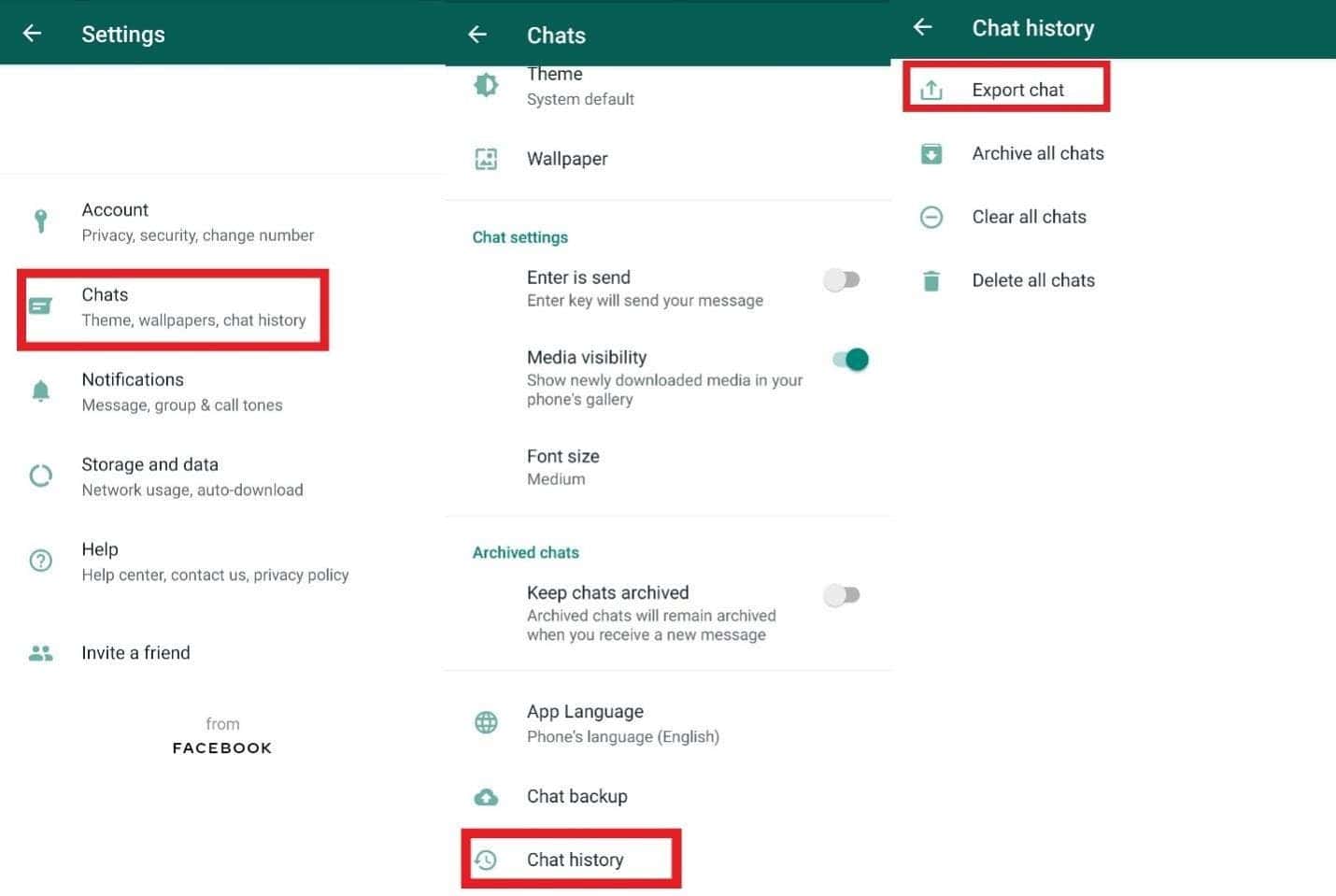
Step 2. Select the chat to export and then choose either “Without media” or “Include media”.
Step 3. Select “Gmail” and then send the attachment to your own email address.
Step 4. Open the same email on your iPhone and download the attachment.
Step 5. Follow the above steps again and again to transfer all other WhatsApp chats.
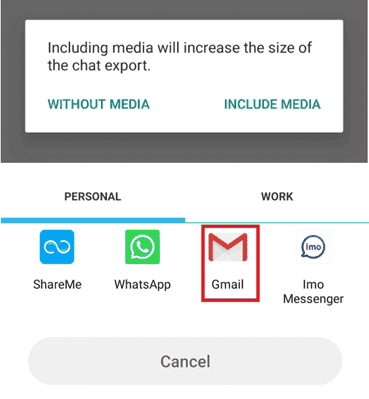
This way, you can transfer WhatsApp chats from Android to iPhone via email. However, the major downside is that it does not transfer chats to the iPhone’s WhatsApp app and cannot transfer multiple chats at once.
Part 3. Conclusion
By now, we are clear that it is possible to transfer WhatsApp from Android to iPhone without computer. All the above 4 methods can facilitate the transfer process and do not involve a PC. However, there are a few cons with some of the above methods. For instance, Move to iOS requires a factory reset iPhone and does not support selective chat transfer. Similarly, sync chats via a new number may or may not work and also cannot transfer selective chats. On the other hand, the email chat approach cannot transfer chats to the iPhone’s WhatsApp app.
Nevertheless, the iCareFone Transfer app is the tool that turns all the above cons into features. It provides an intuitive and fast way to transfer all or selective WhatsApp chats without a factory reset. Therefore, we will wrap up the guide by recommending you use the iCareFone Transfer App to transfer WhatsApp messages from Android to iPhone without PC effortlessly.
Part 4. FAQs
- Can We Restore WhatsApp Backup from Google Drive to iPhone Directly?
No, we cannot restore WhatsApp backup from Google Drive to iPhone directly. The WhatsApp backup on Google Drive can only be restored to an Android device. On the other hand, the iPhone can only restore the WhatsApp backup made in iCloud.
If you still want to restore WhatsApp backup from Google Drive to iPhone, you need to use tools like Tenorshare iCareFone Transfer that can extract the backup from Google Drive and restore it to iPhone.
- How to transfer WhatsApp from iPhone to iPhone with iCloud?
To perform WhatsApp transfer from iPhone to iPhone via iCloud, you first have to make a WhatsApp backup on your old iPhone and then restore it to your new iPhone, as follows:
- Launch the WhatsApp app on your old iPhone and click Settings > Chat > Chat Backup > Back up Now.
- Set up WhatsApp on your new iPhone with the same phone number. Also, make sure it is linked to the same iCloud account.
- Once WhatsApp asks to restore the backup, click “Restore Chat History”.
This way, the backed-up WhatsApp data from your old iPhone will be restored to your new iPhone via iCloud.