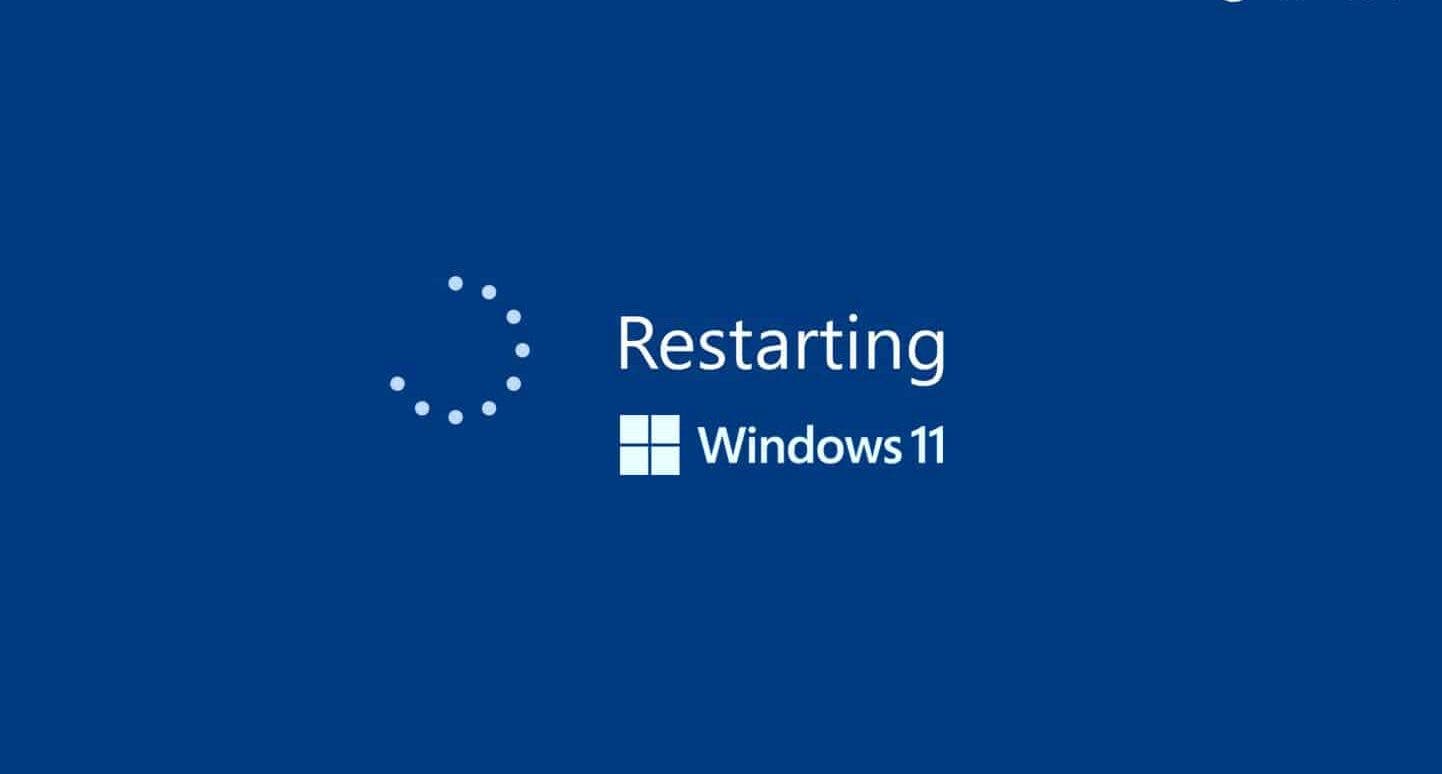You can enhance the performance of Windows 11 by turning off visual effects, officially referred to as “Animation Effects.” These effects include onscreen elements like drop shadows, various animations, and modified fonts, aimed at making the operating system’s user interface more visually appealing. However, on a basic PC or laptop, these animation effects may consume too many resources, affecting performance.
Fortunately, Windows 11 visual effects are optional, and you can easily disable them if you know how. Disabling these effects is a quick process, taking less than 60 seconds. Depending on your hardware, you might notice an immediate improvement in visual performance. This could result in a smoother refresh rate for your monitor or even better performance while playing some of the best PC games, especially if your GPU or CPU isn’t cutting edge.
Here, we’ll guide you on how to enhance performance by disabling animation effects in Windows 11. If you’re facing noticeable lag on an older PC, this method can be one of your go-to solutions to potentially improve your experience. Please keep in mind that the following guide is tailored for Windows 11, although the overall process is quite similar for Windows 10 users.
Steps to Speed up Windows 11 Performance by Turning Off Visual Effects
Method 1: Using Windows Settings
- Open Settings: Press the Windows key + I shortcut to launch the Settings app.
- Accessibility: Locate “Accessibility” on the left-hand sidebar and click on it.
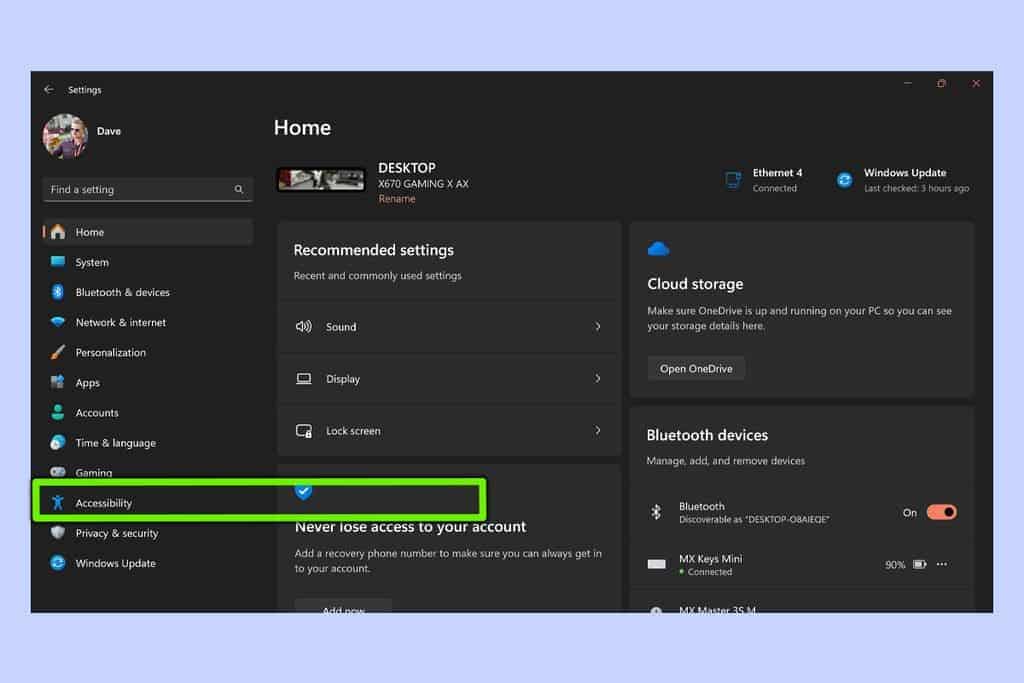
Image Credit: Tom’s Guide - Visual Effects: On the right, click on the “Visual effects” option.
- Toggle Off Animation Effects: Turn the toggle switch for “Animation effects” to the “Off” position.
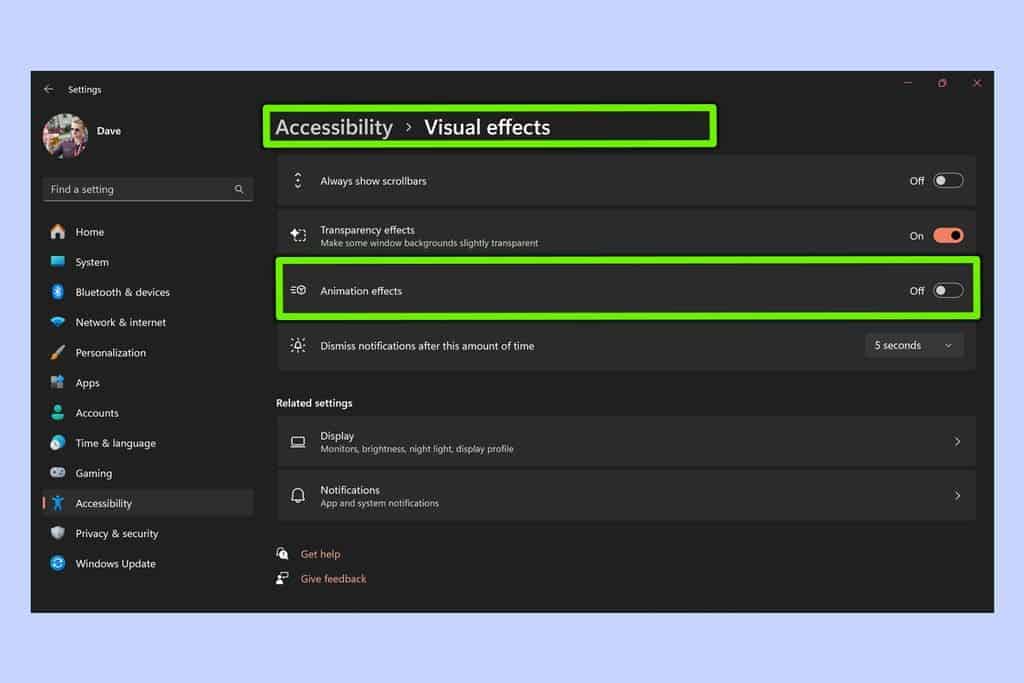
Image Credit: Tom’s Guide
Method 2: Using the Control Panel (Alternate Method)
- Open Control Panel: Search for “Control Panel” using the Windows search bar and open it.
- System and Security: Click on “System and Security”.
- System: Click on “Advanced system settings” in the left sidebar.
- Performance Settings: In the “Advanced” tab, under the “Performance” section, click the “Settings” button.
- Disable Visual Effects: In the “Visual Effects” tab, select “Adjust for best performance” to disable all effects. You can also use the “Custom” option and uncheck the effects individually if you want a more nuanced approach.
- Apply Changes: Click “Apply” and then “OK” to finalize the changes.
Please Note:
- Disabling all visual effects might free up some resources but may also make Windows 11 look less visually appealing.
- If you prefer to keep some visual elements, the “Custom” option lets you fine-tune which effects get disabled.
- You may need to restart your computer for the changes to take full effect.
Conclusion
That was quick, right? There aren’t many simpler solutions to fix visual hiccups or display issues in Windows 11 than by disabling animation effects. While upgrading your hardware usually has a more significant impact on performance, this is a good and, crucially, free fix that requires almost no hassle. Animation effects may or may not be to your tastes in Windows 11, but they are by no means essential.
Optimizing Your Windows 11 Experience: A Simple Fix to Speed up your PC
Disabling unnecessary visual effects in Windows 11 takes only a minute but can yield noticeable performance improvements, especially on older hardware. By following the two quick methods outlined in this guide, you can gain a smoother user experience and potentially enhance gaming performance. Remember, while sacrificing some visual appeal, this quick fix offers a free and hassle-free solution, making it a valuable tool to get the most out of your Windows 11 machine.
As I mentioned earlier, you can opt for hardware upgrade if you wouldn’t like the idea of sacrificing visual appeal for performance. It’s worth noting that going for hardware upgrade involves spending more money on your Windows computer.