Many think that every time Microsoft introduces a new operating system, it’s basically about the appearance. Of course, the appearance of Windows operating systems is improved periodically. But it’s more important how smoother they become, what new features they bring, and how an average user can benefit from all these. In this sense, Windows 11 not only adopts a new design but has also made adjustments in many details. Not surprisingly, to match the newly added function modules, the shortcut keys of Win11 are different from Win10. So let’s see what new shortcut keys we get with the new system.
1. Win + A to open the Quick Settings menu
The Quick Setting panel is a new module added to Win11. As the name implies, it can quickly open and close some common functions (such as WiFi, flight mode, projection, night mode, brightness, volume, etc.). To make the call process easier, the Redmond company added a new shortcut key for it.
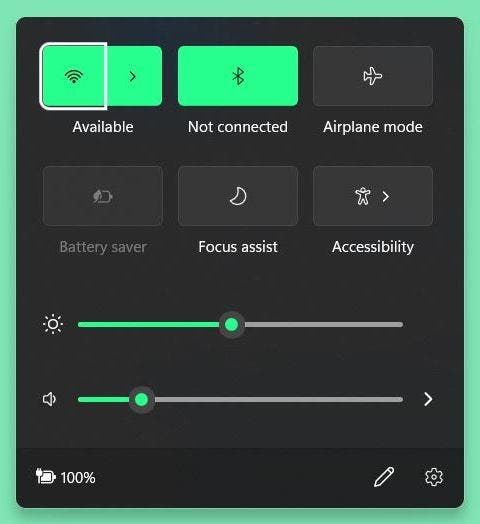
2. Win + B to quickly jump to the system tray
Win + B is the system tray shortcut key. After pressing it, in the Notification area, the Overflow key (upwards arrow) will be highlighted. After hitting enter, you can use arrow keys to toggle between each icon under the overflow menu.
3. Win + C to open Microsoft Teams
Microsoft Teams is also a newly added component in Win11. Microsoft used it to demonstrate instant messaging at the press conference. To quickly launch the module, you can use Win + C shortcut key. No matter whether it is displayed on the taskbar or not, you can use it to call up Microsoft Teams with one click.
By the way, in Windows 10, Win + C is the shortcut for Cortana. But now, Win11 has assigned it a new function, perhaps because Cortana has been performing poorly.
4. Win + D to display the desktop quickly
It’s not new. And if you want to temporarily view the contents of the desktop during work, you can use the shortcut key. It is a switch key to minimize/restore the window. Use the combination to minimize all windows, and then to restore the windows. The function is similar to “Show Desktop” on the right side of the taskbar.
5. Win + E to open Explorer
This is a traditional shortcut key of Windows. We mean many Windows versions support it. It has been added to quickly call up the resource manager in Win11.
6. Win + F to open Feedback Hub
After pressing, it will automatically open the “Input Feedback” in the “Feedback Hub”. It is basically the same as Win10’s Win + F. But the new style is more compatible with the Win11 system.
7. Win + G to open Xbox Game Bar
Xbox Game Bar is a collection of small tools designed for gamers. It has built-in modules such as performance monitoring, multi-channel control, screenshot recording, resource management, and one-click sharing. Compared with Win10, Win11’s Xbox Game Bar has one more feature – the technical support for AutoHDR. Win + G is the shortcut key for this function.
8. Win + H to launch Voice Typing
Win + H is the voice typing key of Win11. But this function debuted with Win10. Win11 has just made it better in terms of overall recognition.
9. Win + I to open Settings
Win11 has reorganized the settings panel. Everything, the classification logic, the search, and use are improved compared with the previous version. Win + I is the shortcut key of this panel.
10. Win + K to open the “Connect” quick setting
Win + K is the screencast shortcut key of Win11, which can directly project the desktop to a TV or projector that supports Miracast. By the way, Win11 supports both wired and wireless connection methods.
11. Win + L to lock the screen
We guess you all know this shortcut key. But compared with Win10, the lock screen of Win11 is more concise and has a design identical to the mobile phone version. Anyway, the function is similar to the old version. It also supports the lock screen display of information.
12. Win + M to minimize the window
Like Win + D, the Win + M shortcut key can also minimize the opened window. The difference is that Win + D can minimize and restore windows, while Win + M can minimize only one window.
13. Win + N to open Notification panel/monthly calendar panel
The function of Win + N is to call up the Notification panel. Because Win11 combines the monthly calendar with the notification panel, another function of it is to open the monthly calendar.
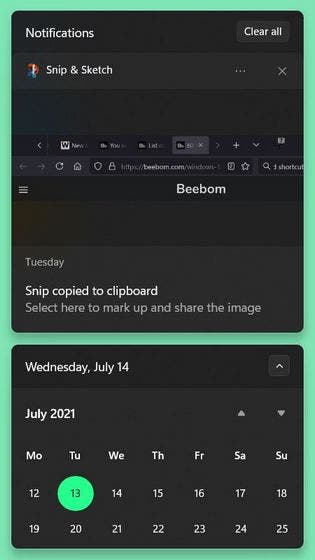
14. Win + P to modify projection mode
After the computer is successfully connected to the external monitor or projector, you can press Win + P to modify the projection mode. Win11 provides a total of three projection styles, namely “Duplicate” (synchronized with the computer display), “Extend” (using the second device as an extended display), and “Second screen” (the second screen will be used as your main display). For office or game users, this is a frequently used feature.
Gizchina News of the week
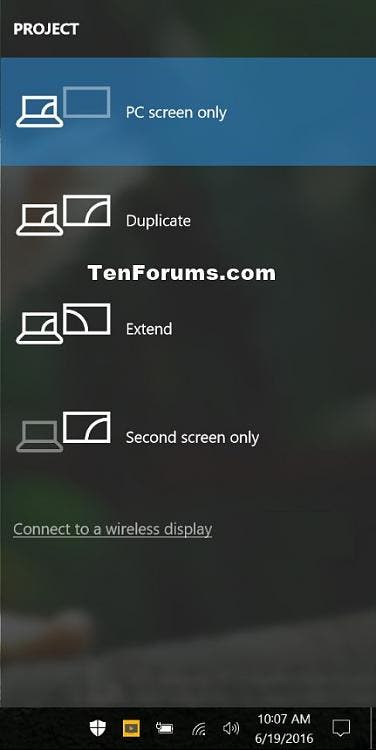
15. Win + Q / Win + S for one-click search
Win + Q is the one-key search key of Win11. So when clicked, it will open the search bar. The combination of Win + S does the same.
16. Win + R to launch Run
Win + R is also a classic shortcut key in Win11. The function is to call up the “Run” dialog box.
17. Win + T to cycle through apps in the taskbar
Win + T is a function handed down on Win10. After pressing the shortcut key, Win11 will sequentially expand the thumbnails of all open programs on the taskbar. So we can check the real-time operation of each program. It’s identical to Alt + Tab.
18. Win + V to open Clipboard History
“Cloud Clipboard” is also a classic module in Win10. The content copied on machine A can be directly pasted on machine B (you need to log in to the same Microsoft account). Win11 adds two more details on the previous basis, namely the free drag and drop of the panel, and the Gif animation.
19. Win + W to open News and Interests Feed
“News and Interests Feed” is another new feature in Win11. It is identical to the “negative screen” in mobile phones, which can provide desktop news and lightweight office applications. After pressing Win + W, you can directly call out the “News and Interests Feed”.
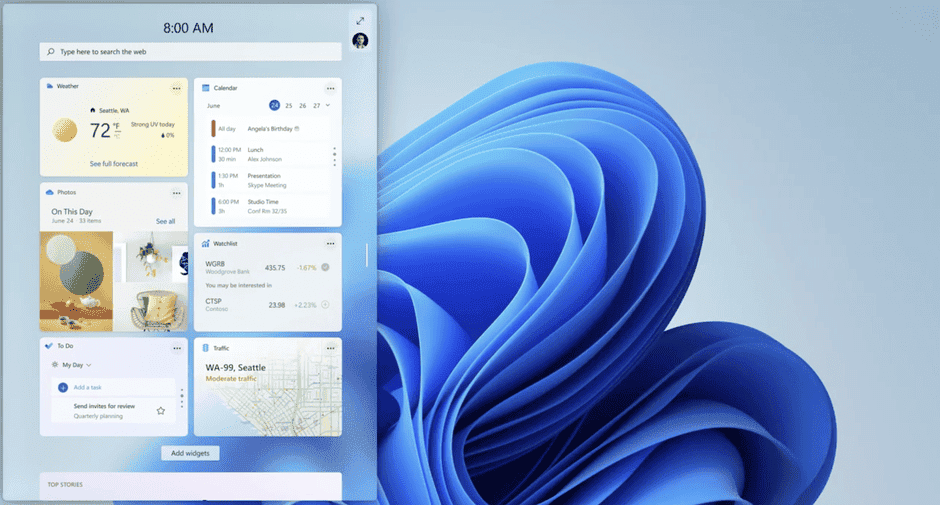
20. Win + X to open the Start Button context menu
After pressing Win + X, you can call up a set of system-level commands including Windows terminal, disk management, system, and task manager. Especially as Win11 cancels the taskbar right-click menu, this function can just make up for this shortcoming.
21. Win + Z to access Snap Layout
The window management function of Win11 has been greatly improved. One of the most obvious changes is that on some ultra-widescreen monitors (fish screens), the system will have a left/middle/right three-column window arrangement. In addition, it has added a new layout panel to facilitate the finger operation of touch screen users. Like other new features, Win11 also adds a shortcut key to it. After pressing Win + Z, you can quickly complete the window deployment.
22. Win + spacebar to switch input method
If there are multiple input methods, the Win + spacebar can quickly switch between them.
23. Win + cursor key window layout
In addition to the newly added layout panel, Win11 also provides another window arrangement method – Win + Arrow keys. At present, with Win + →/↑/←/↓, the system can realize nine combinations of left/right/upper left/lower left/upper right/lower right/fullscreen/minimize/top half screen.
24. Win + TAB to open Desktop view
The virtual desktop of Win11 adds three new functions: window movement (Alt+Shift+←/→), renaming, and independent wallpaper, and the appearance value is higher than that of the Win10 version. In addition to the basic window management functions, Win + TAB also adds three sub-functions: new desktop, desktop overview, and desktop sorting. You can even use it to transfer windows to other desktops.
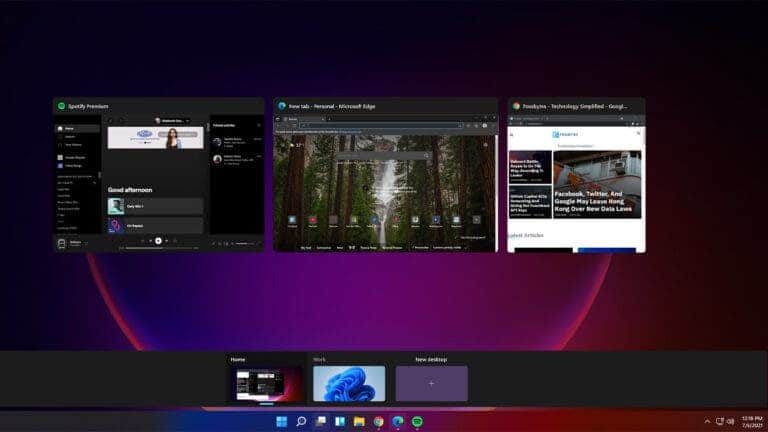
25. Win + Ctrl + D to create a new Virtual Desktop
In addition to using Win + D, Win11 also provides another way to create a virtual desktop – Win + Ctrl + D. Unlike the former, Win + Ctrl + D does not display the overview page, but directly jumps to the newly added virtual desktop. Therefore, we often use it as a means to protect personal privacy.
26. Win + PrtScn to take a screenshot
After pressing the Win + PrtScn shortcut, the screen will flash first, and then, you can find the screenshot in the “This Computer-Picture-Screenshot” folder.
27. Win + Shift + S to take a professional screenshot
Compared with Win + PrtsScn, Win + Shift + S has more comprehensive functions. In addition to full-screen screenshots, it also has built-in four special screenshot modes: window screenshots, area screenshots, free screenshots, and delayed screenshots (selected in the editor). In addition, it also comes with a simple editor that can quickly annotate, measure, and crop the intercepted pictures.
28. Win + Home to minimize inactive windows
Too many open windows will seriously affect work efficiency. So Win + Home can come in handy. It is the key to minimize the inactive window, similar to the “window shaking” in the mouse. As with window shaking, in addition to one-key minimization of all windows (except the current window), you can also restore the minimized window by pressing Win + Home again.



