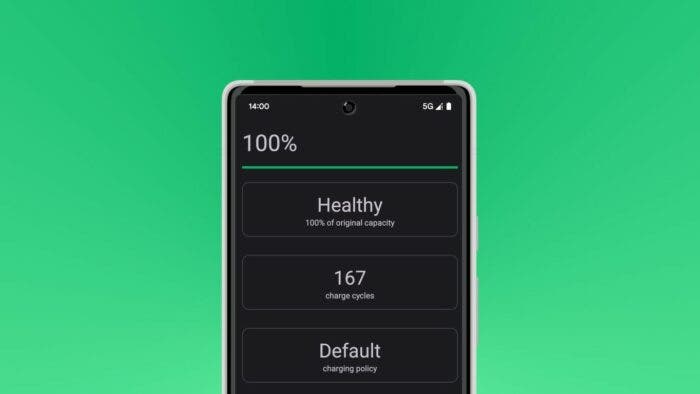Smartphones, whether expensive or more affordable, provide a simple way to check your battery status. Simply check the top-left or top-right corner of your screen. to see the percentage of battery life left before your device turns off. While this helps you understand when to charge your phone, it’s also crucial to pay attention to its overall health in the long run. Phone batteries are designed to wear out over time, even though they are replaceable. If your phone’s battery is degrading, you’ll notice a more rapid loss of power.
The battery degradation process cannot be reversed, but you can slow it down by uninstalling apps that use up your battery and avoiding overcharging. However, you don’t need to wait until the battery completely stops working to consider a replacement or a new phone. You can take a proactive approach by checking the battery health using the following steps.
Battery Health and Battery Life: What’s the Difference? 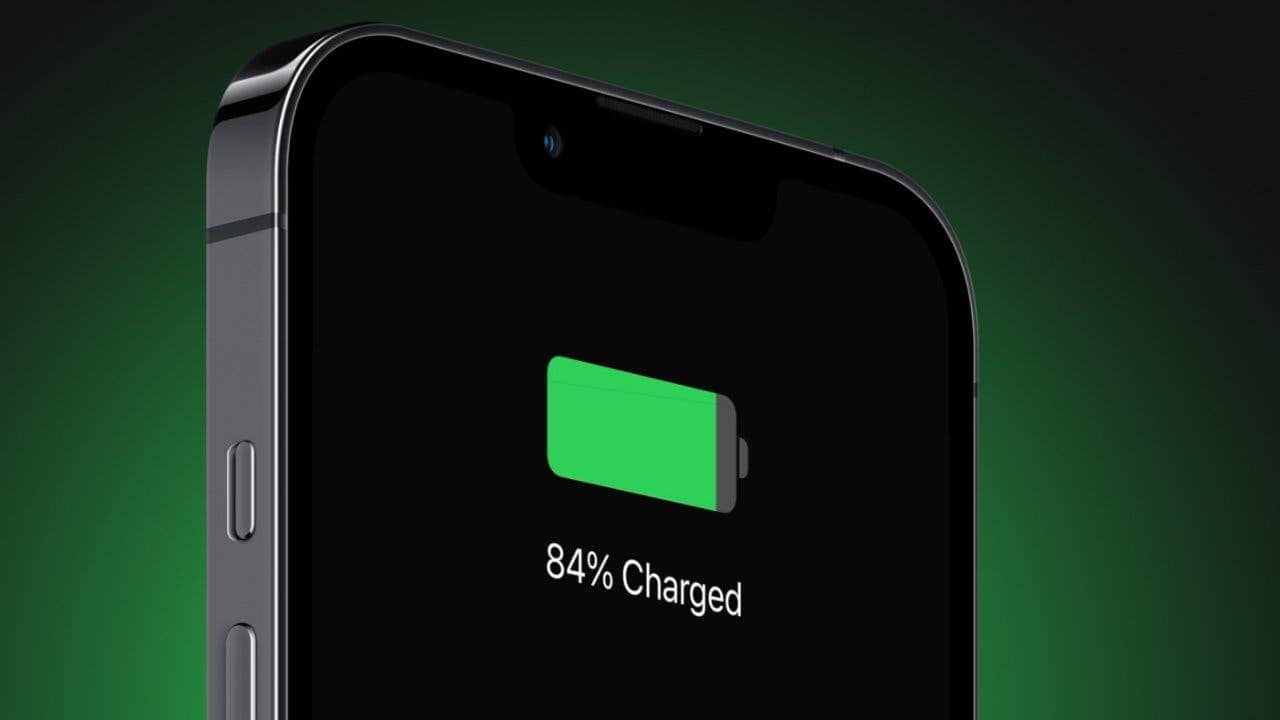
Battery health refers to the lifespan of your phone’s battery before it needs to be replaced. When a phone is brand new, its battery health is at its maximum, usually 100%. As you use the phone over time, this percentage decreases due to continuous usage. The battery health is influenced by factors such as the number of charge cycles, the apps you install, and how much time you spend using the device. As the battery health decreases, you’ll notice that your phone runs out of power more quickly than before, prompting you to recharge it more frequently.
Conversely, battery life or level indicates how much time is left before your phone turns off due to a low charge. A status meter is shown in either the upper-right or upper-left corner of your screen to display this. If you choose to show it as a percentage, a number will appear next to the meter. As your phone’s charge decreases, the meter gradually empties, simulating a real-life effect. When your phone is plugged in and charging, you’ll notice a charger or lightning icon displayed alongside the meter.
For iPhones, checking your battery health is straightforward and can be done in the Settings menu. However, on Android devices, this process varies. For most Android phones, you’ll need a third-party app to check battery health, unless you have a Samsung phone. Samsung has included a health status tool within the Members app for this purpose. Additionally, on certain Android phones, you might be able to access the battery status by dialing a specific command code.
How to Check the Battery Health of your Phone Using Samsung Members 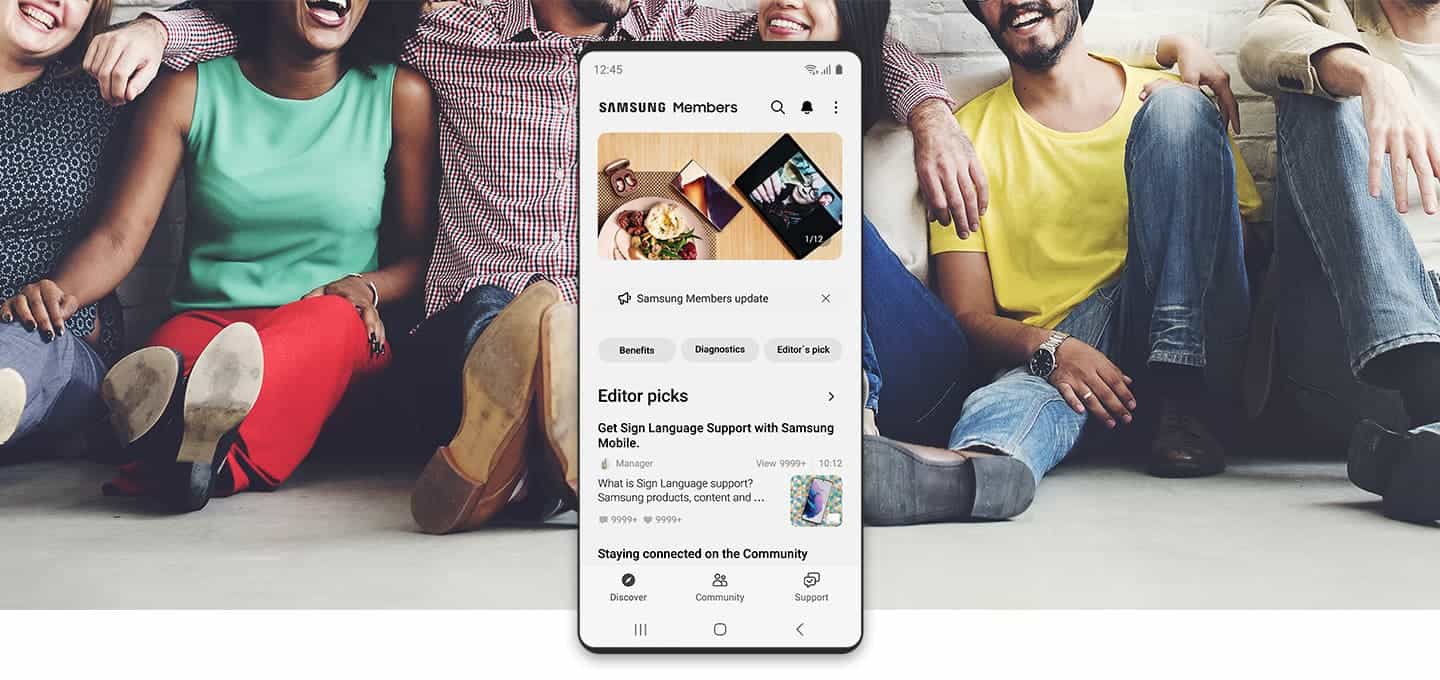
Samsung Members is an app that creates a community of users, shares up-to-date news and support information, and provides special benefits. This app also includes a diagnostics menu to check for any hardware issues with your phone. While the battery status checker in the app doesn’t display an exact percentage, it evaluates your battery’s condition on a scale from Good to Weak, giving you an idea of how well your battery is performing.
Members comes already installed on many Samsung phones and is an app exclusively for Samsung users. If you don’t find it on your device, you can download it from the Galaxy Store app or the Google Play Store. After installing it, you can use the following steps to check your battery life:
- Open the Samsung Members App
- Head to Diagnostics and then Phone Diagnostics.
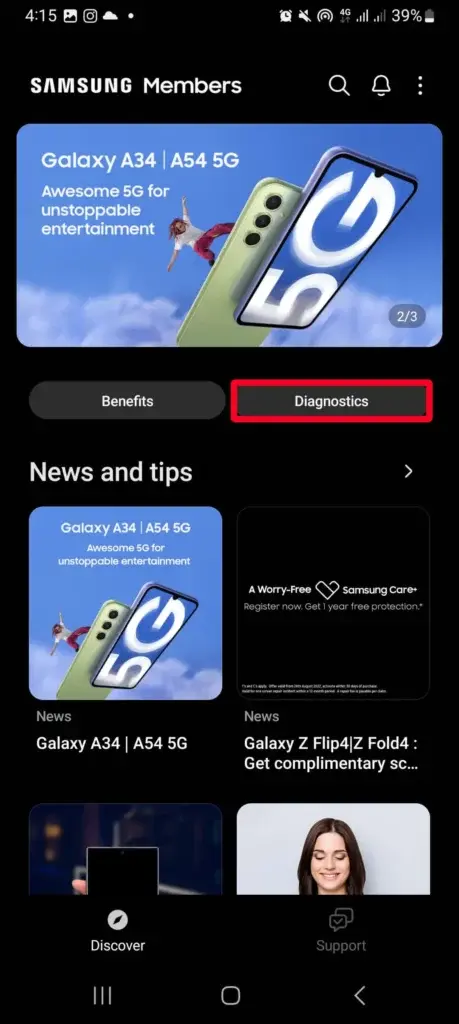
- Next, tap on Battery Status to see the battery health of your smartphone.
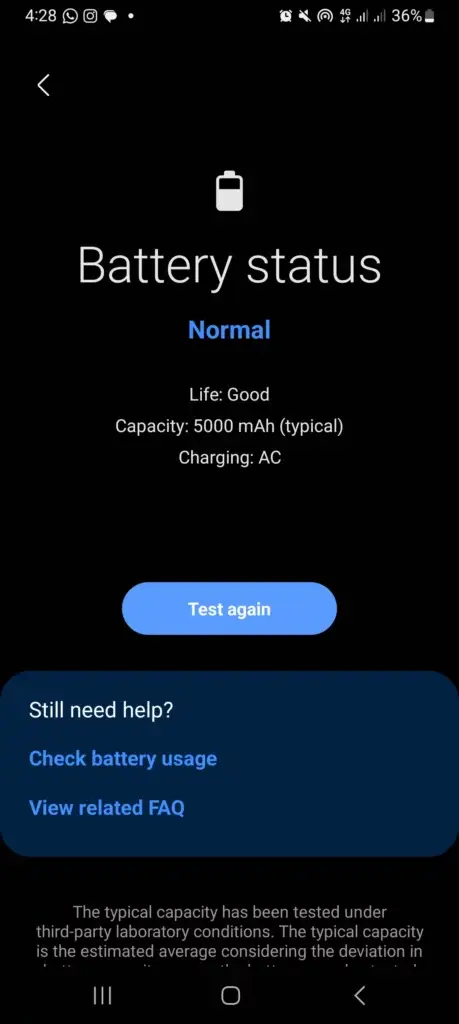
If you see the “Normal” status and your battery life is categorized as “Good,” there’s no need to be concerned. However, if the status shows “Action required” and your battery life is marked as “Bad” or “Weak,” it’s advisable to visit a repair store to consider getting a replacement battery.
Checking Battery Health on Non-Samsung Android Phones
If you see the “Normal” status and your battery life is categorized as “Good,” there’s no need to be concerned. However, if the status shows “Action required” and your battery life is marked as “Bad” or “Weak,” it’s advisable to visit a repair store to consider getting a replacement battery.
Using Third-party Apps (AccuBattery) 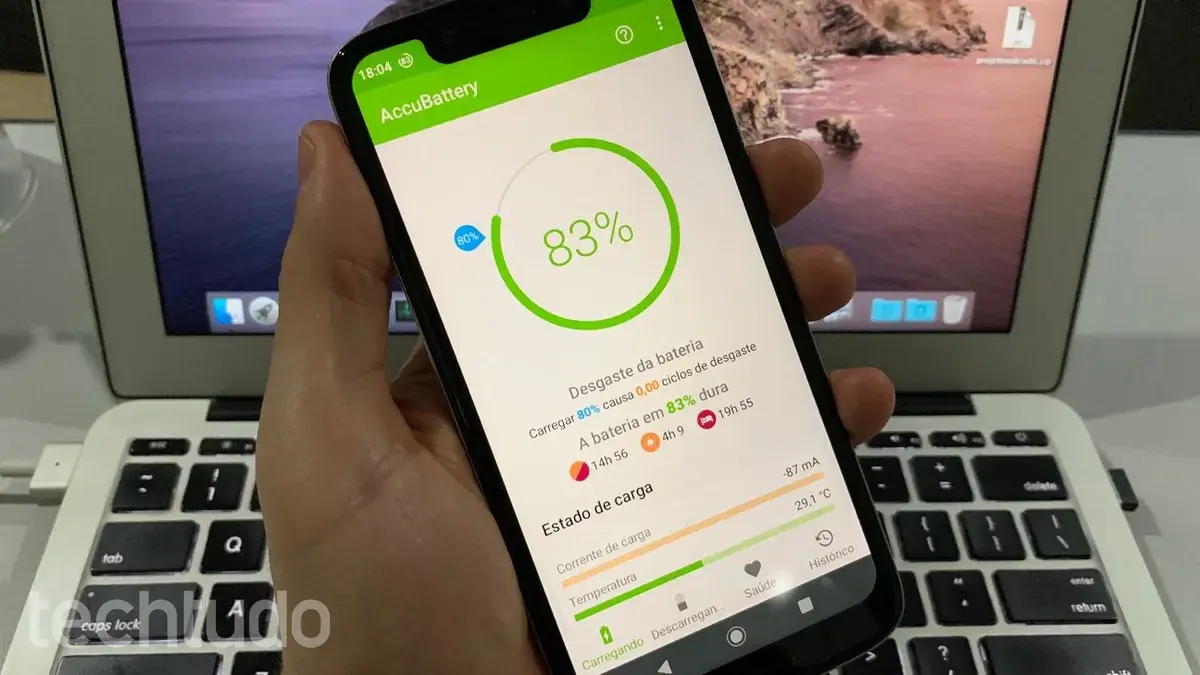
AccuBattery quickly scans your phone and calculates the duration your battery remains active or during sleep mode. The app also provides real-time information on current discharge and temperature, among other details. However, you won’t receive immediate health information; the app requires some time to monitor your phone’s usage and offer accurate results. Once ready, AccuBattery presents the current capacity in comparison to the original design. Additionally, it shows you the daily wear and tear your battery experiences due to frequent charging.
Using BatteryGuru 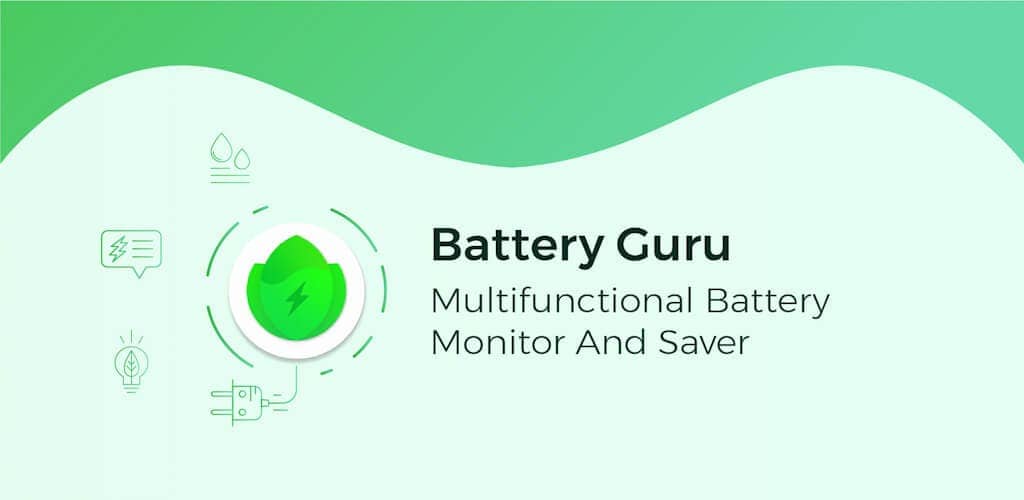
BatteryGuru is a simple app that lets you check your battery’s voltage, temperature, and status. Its functions are limited to these features and don’t include detailed analyses of your usage patterns or power-hungry apps with optimization suggestions. Additionally, the app contains advertisements.
Using the app to check your battery health is simple. After you install and open the app, it will display the current battery level, which changes as you charge or use your phone. However, the app doesn’t provide the precise percentage or detailed battery health information. Instead, it categorizes your battery’s condition as Good, Bad, or Weak.
Tips to Help Prolog your Battery Health
Your phone’s battery health and battery life are distinct but interconnected. A declining battery health leads to reduced usage time between charges. While many smartphone batteries are of high quality and capacity, they aren’t invincible. Continuous screen usage and frequent charging can contribute to their wear and tear. Although you can’t reverse the battery degradation process, there are habits you can adopt to slow it down. Utilizing features like dark mode and power-saving mode, along with uninstalling unused apps, can help extend the battery life of your Samsung and other devices.