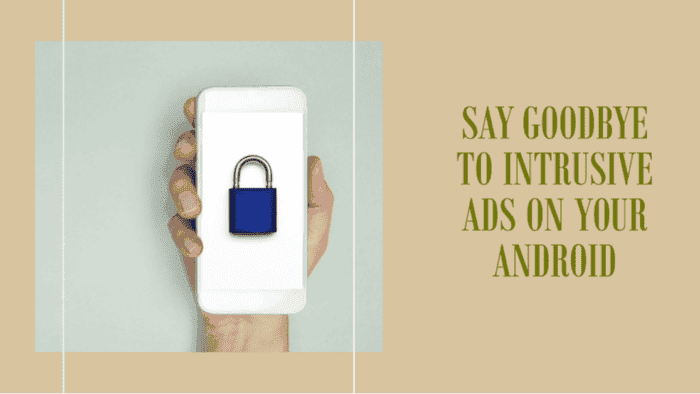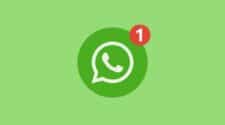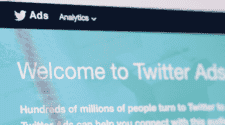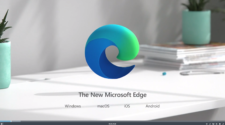In this digital age, browsing the internet has become an integral part of our daily lives. However, the online world is not without its annoyances, and one of the most common frustrations encountered by users is the invasive and disruptive ads that seem to plague the web. While ad blockers are readily available as a solution, not all browsing experiences are created equal. In this article, we explore the persistent issue of annoying ads, especially for those using Google Chrome on Android devices, and the surprisingly simple solution Google has provided to tackle this nuisance.
The Annoying Ad Plague
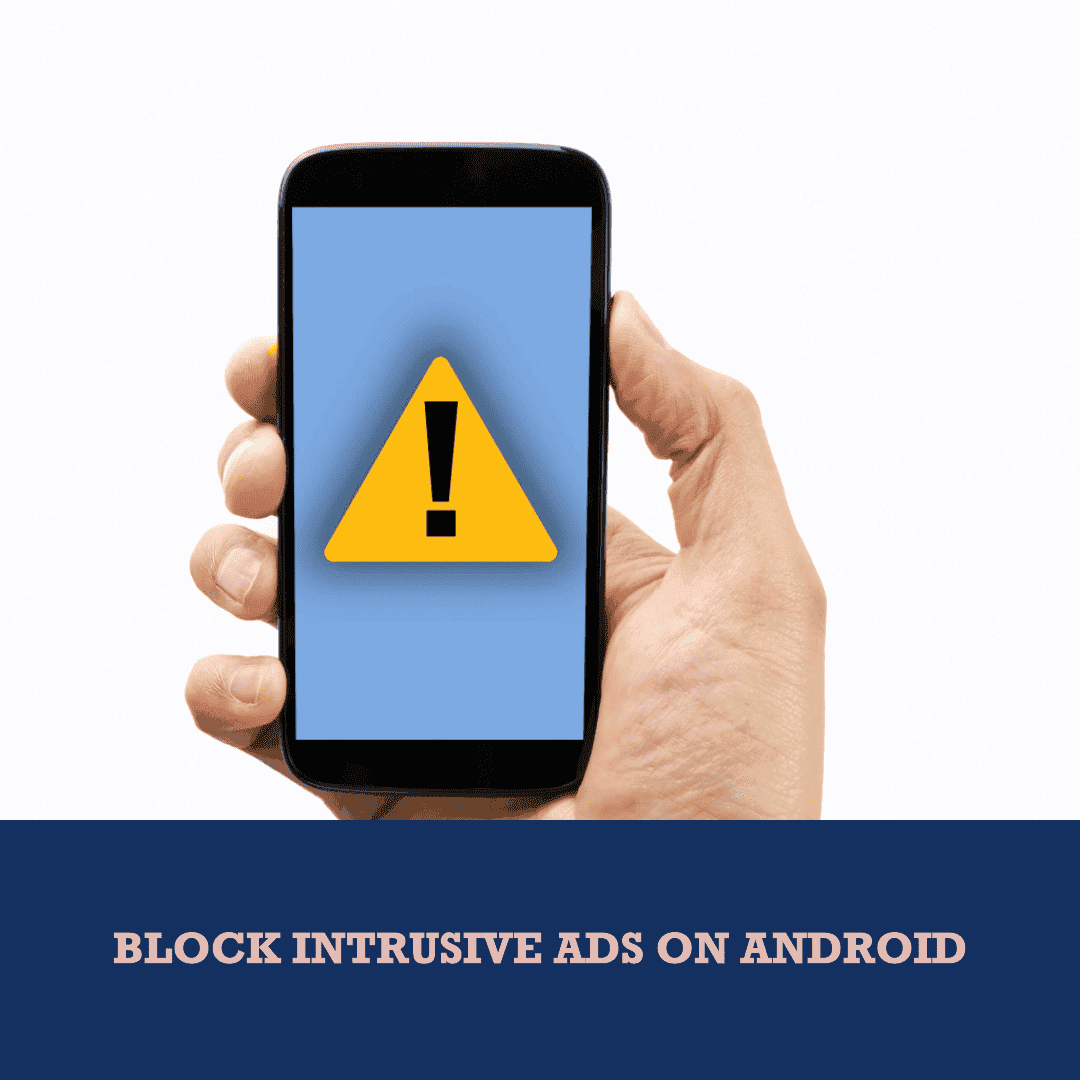
The experience of surfing the internet and being bombarded by intrusive ads is all too familiar for most users. These ads disrupt the flow of your browsing, slow down page loading times, and can even lead to privacy concerns. They pop up at the most inconvenient times, making for a less enjoyable online experience. While ad blockers offer a way to deal with these nuisances, some users encounter obstacles when trying to implement them, especially on mobile devices.
The Google Chrome Conundrum
Among the myriad browsers available for Android devices, Google Chrome is a popular choice due to its seamless integration with the Google ecosystem and cross-device functionality. However, when it comes to blocking ads on Chrome for Android, the process is not as straightforward as on the desktop version. Google has integrated a built-in ad blocker, but it’s not enabled by default.
Google’s Unconventional Approach
Google’s approach to dealing with annoying ads may surprise many users. To prevent users from blocking all ads entirely, a practice that ad-blocker extensions such as AdBlock and uBlock effectively enable, Google has introduced a unique feature. Chrome for Android comes equipped with an ad blocker, which, intriguingly, must be activated manually. Fortunately, enabling this feature is simpler than it might seem.
Activating the Built-In Ad Blocker
To activate the ad blocker within Chrome for Android, follow these easy steps:
- Open Chrome: Launch the Google Chrome browser on your Android mobile device.
- Access Settings: Tap the three small dots located in the upper right corner of the screen to open the browser’s menu.
- Navigate to Settings: In the menu, select “Settings.”
- Advanced Settings: Scroll down to the “Advanced settings” section within Chrome’s settings menu.
- Site Settings: Under “Advanced settings,” locate the “Site settings” section.
- Block Intrusive Ads: Find and select “Intrusive Ads” (sometimes displayed as “Invasive Ads”).
- Enable the Feature: Finally, turn on the feature that blocks intrusive ads.
Once you’ve completed these steps, Chrome will automatically block intrusive ads and notify you with a small message when it does so. The beauty of this feature is that it allows you to view the blocked advertisements without the need to disable the ad blocker, ensuring a hassle-free and ad-light browsing experience.
Mobile-Exclusive Feature
It’s worth noting that this ad-blocking feature is currently exclusive to the mobile version of Chrome for Android devices. Unfortunately, it is not available on the PC version, where users must resort to downloading and installing third-party ad blockers.
The Future of Ad Blocking
In a world where online advertising is essential for many businesses and websites to survive, the balance between ad revenue and user experience remains a delicate one. Google’s unique approach to ad blocking on Chrome for Android is a testament to the effort to strike that balance. Users can enjoy a more pleasant browsing experience while websites can still generate revenue from non-intrusive ads.
In conclusion, the digital landscape is constantly evolving, and so are the methods used to enhance user experience and minimize disruptions. Chrome for Android’s manual ad-blocking feature offers an accessible solution for those looking to escape the clutches of intrusive ads, and it’s a promising development for the future of online advertising. As technology continues to advance, we can anticipate even more innovative approaches to delivering a seamless browsing experience for all.
How to block intrusive ads on Android
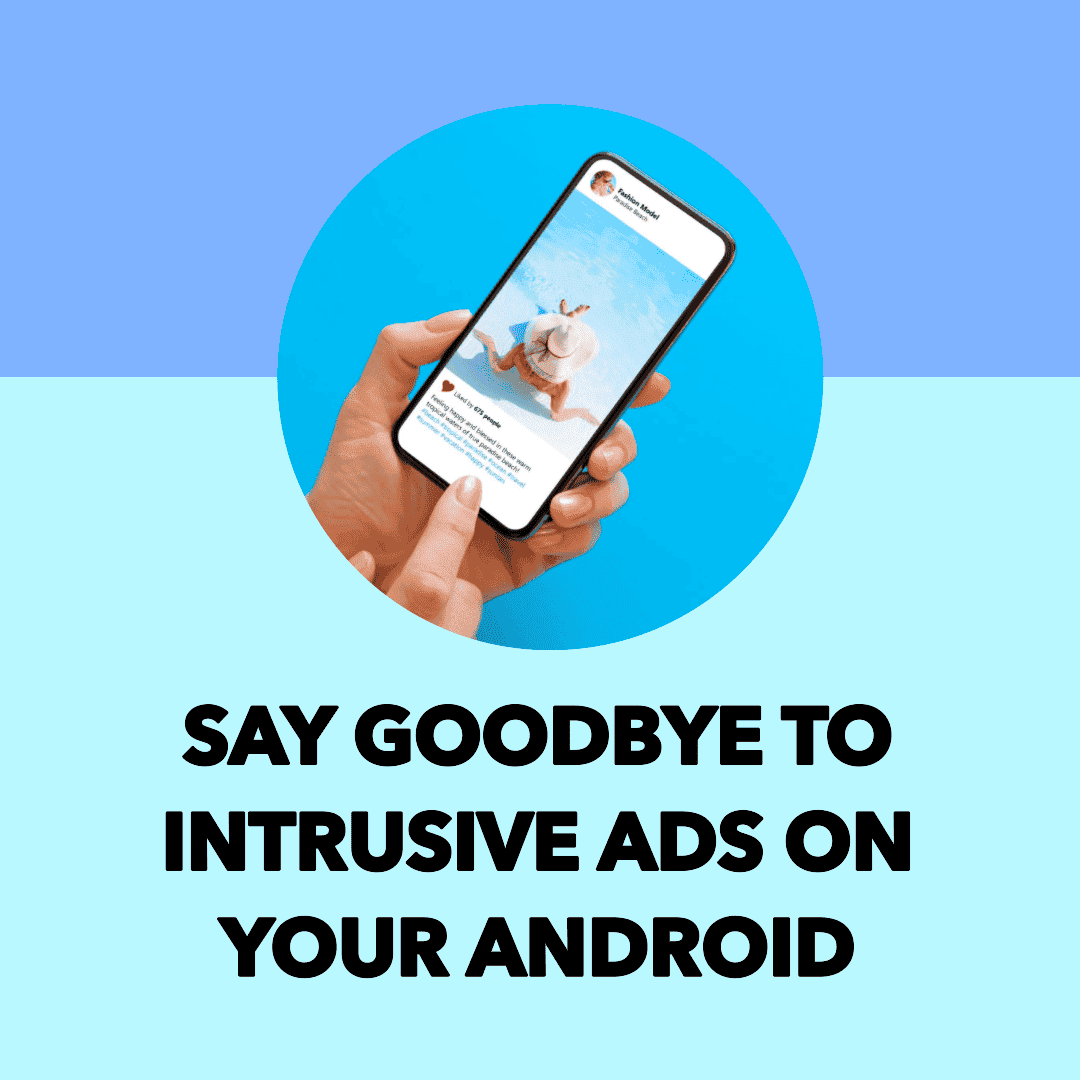
What are intrusive ads?
Intrusive ads on Android can be a major nuisance. They can pop up unexpectedly, cover up the content you’re trying to view, and even slow down your device. But there are a number of things you can do to block these ads and improve your Android experience.
Intrusive ads are any type of ad that is designed to get your attention, often at the expense of your user experience. Some common examples include:
- Pop-up ads: These ads appear in a new window, often blocking the content you’re trying to view.
- Video ads: These ads play automatically when you visit a website or open an app.
- Fullscreen ads: These ads take up the entire screen of your device, blocking everything else.
- Auto-playing ads with sound: These ads start playing automatically, often with loud sound effects.
- Ads that mimic system notifications: These ads look like they’re coming from your device’s operating system, but they’re actually trying to trick you into clicking on them.
Why do I see intrusive ads on my Android device?
There are a number of reasons why you might see intrusive ads on your Android device. One reason is that some websites and apps rely on advertising revenue to stay afloat. In order to maximize their profits, these websites and apps may use intrusive ads that are difficult to ignore or avoid.
Another reason for intrusive ads is that some apps are actually malware. Malware is malicious software that can be installed on your device without your knowledge or consent. Once installed, malware can display intrusive ads, steal your personal information, or even damage your device.
How to block intrusive ads on Android
There are a number of ways to block intrusive ads on Android. One of the most effective ways is to install an ad blocker app. Ad blocker apps work by filtering out ads from websites and apps. There are a number of different ad blocker apps available, both free and paid.
To install an ad blocker app, simply visit the Google Play Store and search for “ad blocker.” Once you’ve found an ad blocker app that you want to use, tap the “Install” button.
Once the ad blocker app is installed, you’ll need to enable it. To do this, open the app and follow the on-screen instructions. Most ad blocker apps will ask you to give them permission to access your internet traffic. This is necessary in order for the app to block ads.
Once you’ve enabled the ad blocker app, it will start blocking ads from websites and apps. You may need to restart your device in order for the changes to take effect.
Gizchina News of the week
Other ways to block intrusive ads on Android
In addition to using an ad blocker app, there are a number of other things you can do to block intrusive ads on Android:
- Use a privacy-focused browser: Some browsers, such as Brave Browser, have built-in ad blockers. This means that you can block ads without having to install a separate app.
- Keep your device up to date: Software updates often include security patches that can help to protect your device from malware.
- Be careful what apps you install: Only install apps from trusted sources, such as the Google Play Store. Read reviews of apps before installing them and be wary of apps that ask for too many permissions.
- Be careful what links you click on: Avoid clicking on links in emails or text messages from unknown senders. Also be careful about clicking on links on websites that you don’t trust.
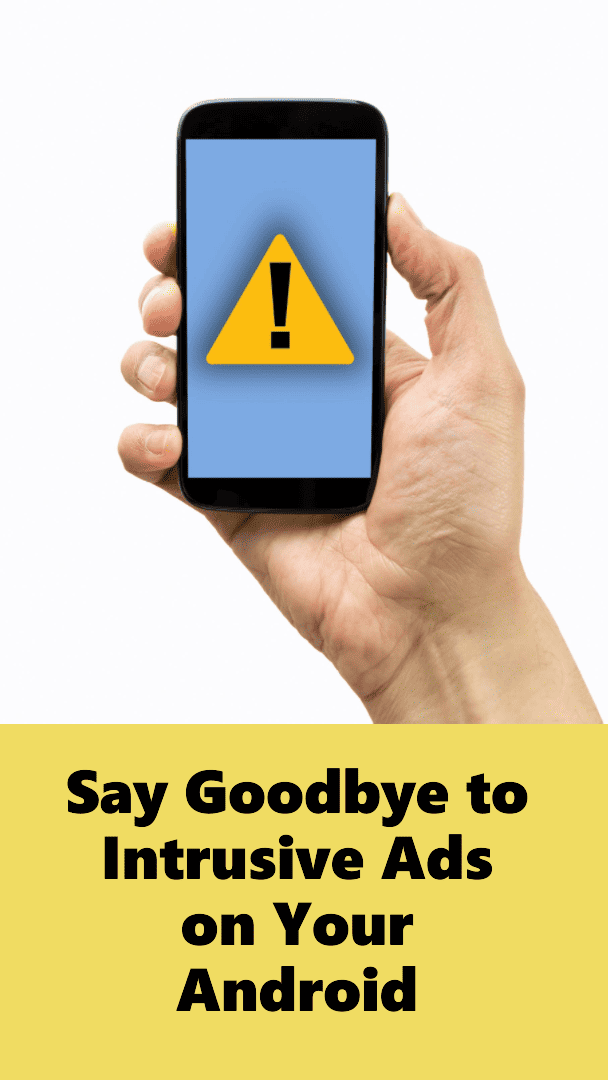
Troubleshooting
If you’re still seeing intrusive ads on your Android device after following the tips above, there are a few things you can try:
- Check your ad blocker app settings: Make sure that the ad blocker app is enabled and that it has all of the necessary permissions.
- Try a different ad blocker app: There are a number of different ad blocker apps available, so it’s worth trying a different one if you’re still having problems.
- Reboot your device: Rebooting your device can sometimes fix minor software glitches that may be causing intrusive ads to appear.
- Scan your device for malware: Use a reputable antivirus app to scan your device for malware. If malware is found, the antivirus app can remove it.
- Reset your device to factory settings: If you’ve tried all of the above and you’re still seeing intrusive ads, you may need to reset your device to factory settings. This will erase all of the data on your device, so be sure to back up your data before doing this.
Additional tips
Here are a few additional tips for blocking intrusive ads on Android:
- Use a VPN: A VPN encrypts your internet traffic and routes it through a server in another location. This can help to block intrusive ads that are targeted to your specific location.
- Use a DNS service: A DNS service translates website addresses into IP addresses. You can use a DNS service that blocks known ad servers.
- Be careful what permissions you grant to apps: When you install an app, it will ask for permission to access certain features of your device. Only grant permission to apps that need it.
- Be aware of phishing scams: Phishing scams are attempts to trick you into revealing personal information, such as your passwords or credit card numbers. Phishing scams can often take the form of ads. Be careful about clicking on links in ads, and never enter personal information into a website that you don’t trust.
More tips on how to block intrusive ads on Android
- Use a web browser with built-in ad blocking. Some web browsers, such as Brave Browser and Firefox, have built-in ad blockers. This means that you can block ads without having to install a separate app.
- Use extensions to block ads in specific apps. If you’re only seeing intrusive ads in a specific app, you can try using an extension to block them. Extensions are small programs that you can add to your web browser to add new features or modify its behavior. There are a number of different ad-blocking extensions available for both Brave Browser and Firefox.
- Use a Pi-hole. A Pi-hole is a network-wide ad blocker. It works by blocking ad domains at the router level, so it blocks ads on all of the devices on your network. To set up a Pi-hole, you’ll need a Raspberry Pi or another small computer. Once you’ve set up the Pi-hole, you’ll need to change your router’s DNS settings to point to the Pi-hole.
- Use a custom ROM. A custom ROM is a modified version of Android that is not created by Google. Some custom ROMs, such as LineageOS and GrapheneOS, have built-in ad blocking features.
- Use a de-Googled ROM. A de-Googled ROM is a custom ROM that has all of Google’s apps and services removed. This can help to block intrusive ads that are served by Google.
- Root your device. Rooting your device gives you full control over your Android device. This allows you to install apps that require root access, such as AdAway. AdAway is a powerful ad blocker app that can block ads at the system level.
How to deal with intrusive ads that bypass ad blockers
Some intrusive ads are designed to bypass ad blockers. These ads may use new techniques or exploit vulnerabilities in ad blockers. If you’re seeing intrusive ads that are bypassing your ad blocker, there are a few things you can do:
- Update your ad blocker app. Ad blocker apps are constantly being updated to block new types of ads. Make sure that you’re using the latest version of your ad blocker app.
- Try a different ad blocker app. There are a number of different ad blocker apps available, so it’s worth trying a different one if you’re still seeing ads.
- Report the ads to the ad blocker app developer. If you’re seeing ads that are bypassing your ad blocker, you can report them to the ad blocker app developer. This will help them to improve their app and block more types of ads.
- Contact the app developer. If you’re seeing intrusive ads in a specific app, you can contact the app developer and ask them to remove the ads.
- Use a different app. If the app developer is unwilling to remove the ads, you can try using a different app. There are many different apps available for most tasks, so you should be able to find an alternative app that does not have intrusive ads.
- Report the app to Google Play. If you see an app with intrusive ads on the Google Play Store, you can report the app to Google. Google may remove the app from the Play Store if it violates their policies.
By following these tips, you can help to protect yourself from intrusive ads and improve your overall Android experience.
Conclusion
Intrusive ads on Android can be a major nuisance, but there are a number of things you can do to block them. By using an ad blocker app, following the tips above, and troubleshooting any problems you encounter, you can significantly reduce the number of intrusive ads you see on your Android device. This will improve your overall user experience and make your device more secure.